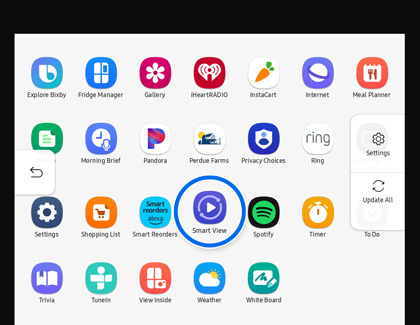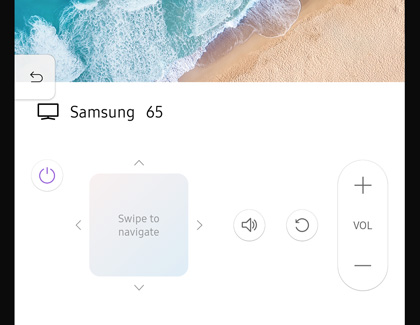Screen mirror on Family Hub

Connect your Samsung TV to Family Hub and stream your favorite shows and movies in the kitchen. Smart View lets you screen mirror from your Samsung Smart TV, phone, or tablet to the Family Hub panel. Following along with your cooking shows just got a lot easier.
Supported Samsung TVs

To connect your TV, it must be a Samsung Smart TV from one of the following model ranges:
2022: (B models)
Q70B series or above and Lifestyle TV (The Frame, The Serif, The Sero)
2021: (A models)
All 8K QLEDs (Neo)
4K QLEDs: Q70A, Q80A, and Q90A
The Frame (LS03A) (43 inch and higher)
The Terrace (LST9TA)
2020: (T models)
All 8K QLEDs
4K QLEDs Q70T or above
The Frame (LS03T) (43 inch and higher)
The Serif (LS01T)
The Sero (LS05T)
2019: (R models)
All 8K QLEDs
4K QLEDs Q60R series or above
The Frame (LS03R)
The Serif (LS01R)
2018: (N models)
QLEDs Q6FN or above
UHDs NU7400 or above
The Frame (LS03N)
2017: (M models)
QLEDs Q6FM or above
UHDs MU6400 or above
The Frame (LS003)
2015-2016: (J/K models)
JU6400/KU6400 series or above
One example of a TV model number is UN55JU6400. UN means it is a TV model number. 55 is the screen size. The next part of the model number indicates the year and series. Use this part of the model number to determine if it is a matching model.
If the TV is shown in Smart View, it is supported and can connect to the Family Hub. Models that are not supported will not show in the available devices list and will not connect.
Screen mirror from a Samsung Smart TV
Connecting your Samsung TV to Family Hub is quick and easy. Just do the following:
On your Family Hub, swipe up on the screen, and then tap Smart View.
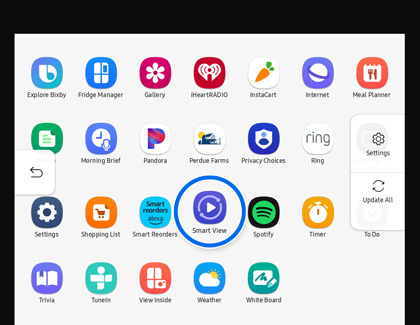
Tap the name of the Samsung TV you would like to screen mirror. You may need to select Allow on the TV to connect it to the Family Hub.
Note: If the TV is not listed, make sure it is on the same Wi-Fi network as Family Hub and that the TV's model is supported.
Your Samsung TV's screen will display on the Family Hub. The control buttons are available below the video on the Family Hub; simply tap the screen to view the controls.
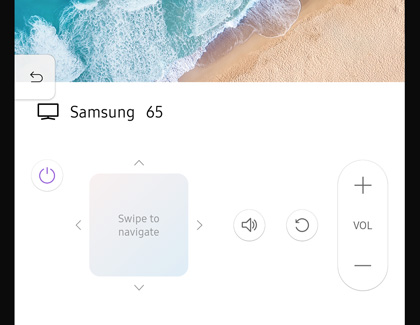
Note: If you have difficulty with the connection, see our guide for Family Hub TV mirroring issues.
Screen mirror from a Samsung phone or tablet
Before screen mirroring to Family Hub from a Samsung phone or tablet, you need to make sure they're both on the same Wi-Fi network.
On your Family Hub, swipe up on the screen, and then tap Smart View.
On your Samsung phone or tablet, swipe down from the top of the screen, and tap the Smart View icon. Select Samsung Family Hub.
Tap Start now on the phone or tablet, and then tap Allow on the Family Hub.
Family Hub will now screen mirror your phone or tablet, and it will respond to touch just like your phone or tablet screen.
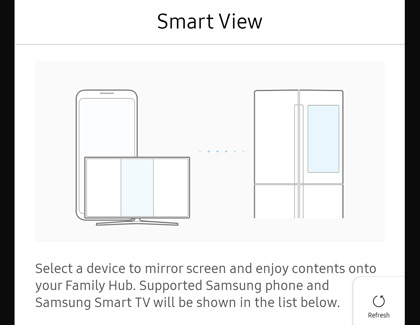
Other answers that might help
-
Mobile 8 AM - 12 AM EST 7 days a week
-
Home Electronics & Appliance 8 AM - 12 AM EST 7 days a week
-
IT/Computing 8 AM - 9 PM EST 7 days a week
-
Text Support 24 hours a day 7 Days a Week
Contact Samsung Support