Verify a payment card in Samsung Pay on your Samsung smart watch
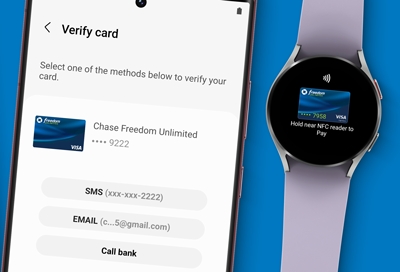
You're about to feel like a secret agent: you can add payment cards to your smart watch and even make purchases with it. But first, you'll need to verify your cards in the Samsung Pay app on your phone. You can verify them right away or wait until later. It's all up to you.
Note: Available screens and settings may vary by provider, phone, or watch. To use Samsung Pay on your smart watch with a non-Samsung phone, you must update to Android 6.0 or higher.
Verify a payment card now
When you add a payment card to Samsung Pay through your watch, you will need to verify your card. This is a safety precaution to make sure no one suspicious is trying to use your card in Samsung Pay.
Once you've added a card and completed the initial steps, you may be prompted to verify your card.
Make sure to enter all information correctly. Verification options will vary by card issuer. Follow the on-screen instructions.
Some banks may require you to open the bank’s app and follow some steps, or you may need to enter a code that is texted or emailed. Some banks will need to speak with you to verify your identity, and a phone number will be presented.
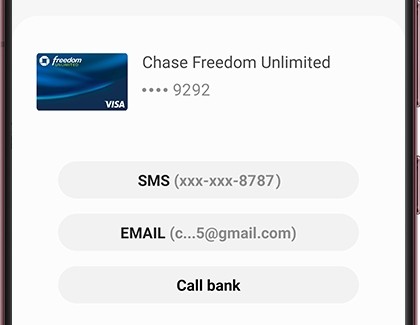
When verification is complete, tap DONE. Follow the on-screen prompts to learn how to make payments on your watch.
After your card is added to Samsung Pay, it will be verified by the payment card network and the card issuer. On average, verification will take approximately 5 to 10 minutes. During that time, you will be unable to use your card in Samsung Pay. Once the card is verified, it can be used immediately to make purchases. However, if you are unable to verify your card in Samsung Pay, contact the card issuer for assistance.
Verify a payment card later
Maybe you just added a payment card, but you're in a hurry. No worries, you can always verify your card later.
When the verification options for the new card appear (SMS, Email, Call Bank), tap Later, and then tap OK.
When you are ready to verify, navigate to and open Samsung Pay on your watch, then swipe to the unverified card, and then tap VERIFY. Your watch will direct you to your phone. Follow the on-screen instructions.
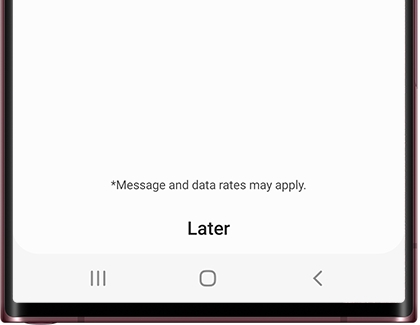
Other answers that might help
-
Mobile 8 AM - 12 AM EST 7 days a week
-
Home Electronics & Appliance 8 AM - 12 AM EST 7 days a week
-
IT/Computing 8 AM - 9 PM EST 7 days a week
-
Text Support 24 hours a day 7 Days a Week
Contact Samsung Support


