Multitask on your Galaxy tablet

There are times you wish you had two tablets - that way, you could send an email on one but read an article on another. With split screen view, you can do that with just a single tablet. This feature lets you open two apps on your tablet and use them simultaneously, so you can multitask more easily and faster than ever.
Note: Available screens and settings may vary by wireless service provider and software version.
Use split screen view to multitask
Put away your second tablet, and just use split screen view to mulitask and get things done.
Tap Recents in the Navigation bar. Tap your desired app's icon (not on the preview field), and then tap Open in split screen view. To open another app in split screen view, tap on a second app from Recents or through the Apps screen. The apps will display next to one another, and you can use both at the same time.
To adjust the size, touch and drag the blue line up or down.
To exit the split screen view, tap Recents, and then tap X to close.
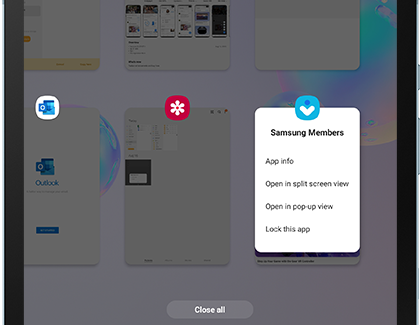
Note: Not all apps support split screen view.
Open an app in pop-up view
Pop-up view is another neat way to satisfy your multitasking desires. Similar to a computer interface, you can open an app as a window.
Tap Recents in the Navigation bar. Tap your desired app's icon, and then tap Open in pop-up view. You can always use your finger to move the app around the screen.
Pop-up view also has other settings to make it easier to use. Here are what the different controls do from left to right:
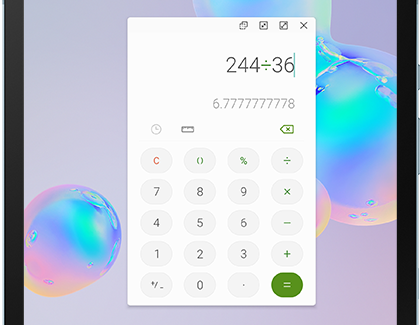
Opacity: Adjust the window's opacity from transparent to solid.
Floating icon: Minimize the app into a floating icon that you can open up later. You can move the icon around the screen and make more than one app into an icon.
Expand window: Expand the app back to its regular full-screen view.
Close app: Close the current pop-up view window. The app will still be opened under Recents.
Note: You can adjust the size of the pop-up view window by touching its sides and dragging your finger vertically or horizontally.
Other answers that might help
-
Mobile 8 AM - 12 AM EST 7 days a week
-
Home Electronics & Appliance 8 AM - 12 AM EST 7 days a week
-
IT/Computing 8 AM - 9 PM EST 7 days a week
-
Text Support 24 hours a day 7 Days a Week
Contact Samsung Support


