Share your Galaxy phone's screen with Smart View in Samsung Flow
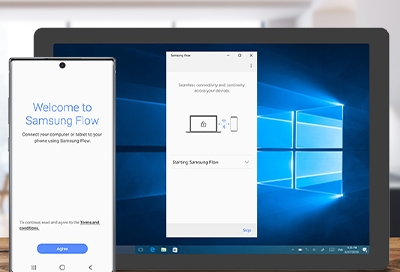
Sometimes, simplicity is best. If you need an app open while working on a research paper, use Smart View in Samsung Flow to mirror the phone's screen to a PC or tablet. That way, you can switch between tasks seamlessly without fumbling back and forth. It's multitasking made easy. Check out these devices on our website.
Note: Samsung Flow is only available on Samsung Galaxy phones with Android 6.0 (Marshmallow) or higher.
Activate and use Smart View with Samsung Flow
Smart View on its own will let you mirror your screen to a TV, but when combined with Samsung Flow you can mirror your phone's screen to your PC or tablet.
First, make sure your phone and other device are paired. Then, on your PC or tablet, open Samsung Flow and then select the Smart View icon. Your phone's screen will be displayed in a second window.
Any actions performed on this screen will also occur on your phone. For example, if you open an app using the Smart View window on your PC, the app will also open on your phone.
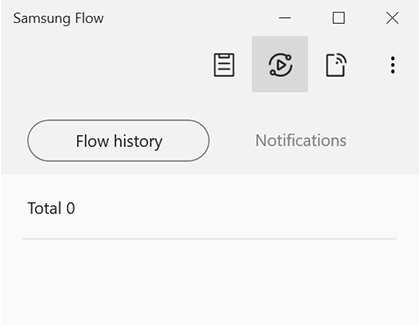
Here are the other things you can do while Smart View is activated in Samsung Flow:
Do not disturb: Minimize alerts and notifications so you can enjoy fewer distractions.
Rotate: Turn the phone's screen to landscape or portrait for easier viewing.
Full screen: Open the Smart View window into a full screen view on your PC or tablet.
Phone screen on/off: Turn your phone's screen on or off.
Screen capture: Take a screenshot of your phone's screen.
Resolution: Adjust the resolution of the stream from the phone, and decide whether phone sound will come from your PC's speakers or the phone.
Favorites: Add up to 8 of your favorite apps for quick access in Smart View.
Other answers that might help
-
Mobile 8 AM - 12 AM EST 7 days a week
-
Home Electronics & Appliance 8 AM - 12 AM EST 7 days a week
-
IT/Computing 8 AM - 9 PM EST 7 days a week
-
Text Support 24 hours a day 7 Days a Week
Contact Samsung Support


