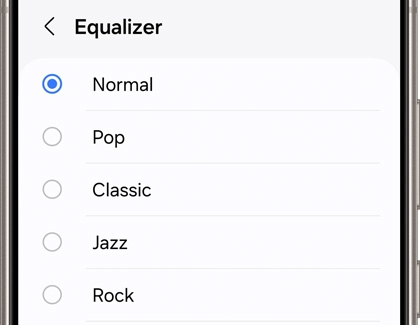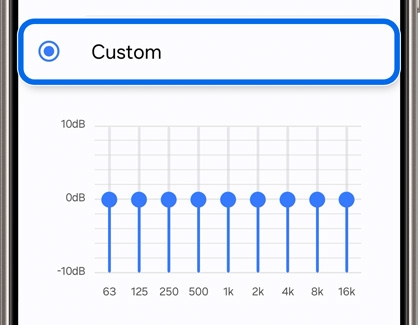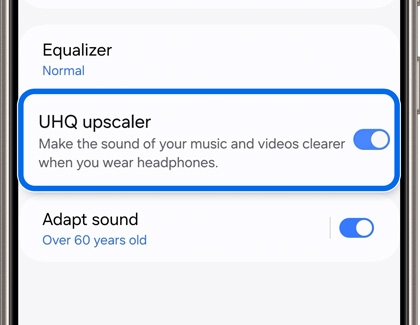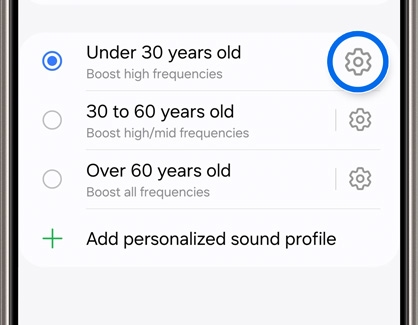Use Dolby Atmos and other audio features on your Galaxy phone

Use Dolby Atmos and other audio features on your Galaxy phone
Turn on Dolby Atmos
Whether you're watching a zombie movie or listening to some slow jams, Dolby Atmos will add clarity and separation to give you a superior listening experience.
Using two fingers, swipe down from the top of the screen to open the Quick settings panel. Swipe to and tap Dolby Atmos to turn it on or off. You may need to add Dolby Atmos to quick settings if it doesn't appear.

To access more advanced settings for Dolby Atmos, touch and hold the icon. Then, select your desired setting for the type of entertainment you're enjoying.
Adjust Equalizer settings
If you're listening to your favorite song, but something sounds funny, you can adjust the Equalizer settings to fix it. You can also adjust other audio settings to make the song sound even better.
- From Settings, tap Sounds and vibration, and then tap Sound quality and effects.
- Tap Equalizer to choose your desired settings. You can choose Normal, Pop, Classic, Jazz, Rock, or Custom. Each option automatically adjusts the bass, treble, instruments, and vocal settings to fit the music you're listening to.
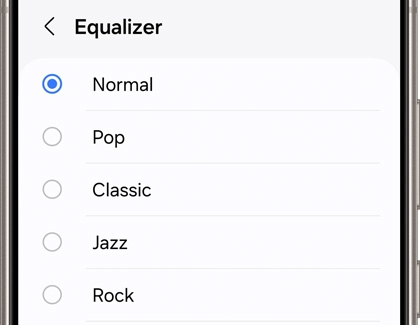
- If desired, you can select Custom to adjust the settings manually, so they match your personal preferences. For example, maybe you love to feel that low bass when you're listening to your favorite genre of music. Tap Custom, and then use your finger to move the bars up and down, based on your personal preference.
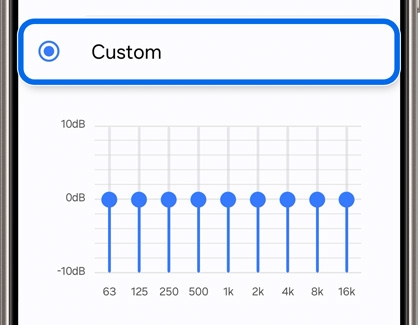
Use the UHQ upscaler
Your phone’s audio can sound even better with headphones when you use the UHQ upscaler features. If you're wondering, UHQ stands for Ultra High Quality.
- From Settings, tap Sounds and vibration
- Sound quality and effects.
- Tap the switch next to UHQ upscaler.
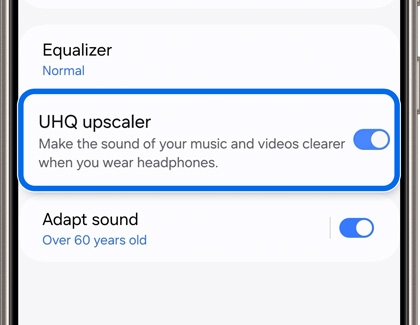
Wired Samsung Type-C headphones are available on our website.
Add a sound profile
We all hear sound differently. With Sound Personalization, you can choose the type of sound that works best for you.
- From Settings, tap Sounds and vibration, and then tap Sound quality and effects.
- Tap Adapt sound, and then choose your age group.
- To hear a preview of the different options, tap the Settings icon next to your age group and then tap Preview.
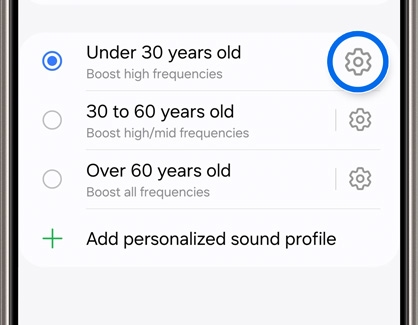
- You can also create a sound profile based on your own hearing ability. Tap Add personalized sound profile, and then tap Start. Follow the on-screen instructions to take a hearing test and create your very own sound profile.
You can visit our website to find the right pair of Bluetooth or wired headphones.
Samsung Scalable Codec
When your Galaxy mobile device with Android 7 (Nougat) or higher is paired with a compatible Bluetooth device, Samsung Scalable Codec will automatically be enabled. The Samsung Scalable Codec supports UHQ audio and seamless music playback. Wi-Fi can interfere with Bluetooth transmission, and the Samsung Scalable Codec analyzes the interference around you and automatically adjusts the audio bitrate so you can enjoy clear and stable sound without any drop-outs.
Devices that support Samsung Scalable Codec include the Galaxy Z Flip and Galaxy Fold series, the Galaxy Note5 and higher, the Galaxy S6 and higher, the Galaxy A series, the Galaxy J series, the Galaxy Tab S series and the Galaxy Tab A series.




Contact Samsung Support


-
Mobile 8 AM - 12 AM EST 7 days a week
-
Home Electronics & Appliance 8 AM - 12 AM EST 7 days a week
-
IT/Computing 8 AM - 12 AM EST 7 days a week
-
Text Support 24 hours a day 7 days a week

You Are About To Be Redirected To Investor Relations Information for U.S.
Thank you for visiting Samsung U.S. Investor Relations. You will be redirected via a new browser window to the Samsung Global website for U.S. investor relations information.Redirect Notification
As of Nov. 1, 2017, the Samsung Electronics Co., Ltd. printer business and its related affiliates were transferred to HP Inc.For more information, please visit HP's website: http://www.hp.com/go/samsung
- * For Samsung Supplies information go to: www.hp.com/go/samsungsupplies
- * For S.T.A.R. Program cartridge return & recycling go to: www.hp.com/go/suppliesrecycling
- * For Samsung printer support or service go to: www.hp.com/support/samsung
Select CONTINUE to visit HP's website.