Adjust your sound settings for the best sound on your Samsung TV

Samsung TVs and smart monitors come with a variety of sound settings to help get you the sound you need, when you need it. By using optimized sound modes and advanced settings, you can find wall-rattling sound for your favorite action-adventure on family movie night, and something softer for when you’re watching while everyone else is asleep
These options are available on Samsung TVs, smart monitors, and the Odyssey Ark.
Note: Functions will vary from model to model. For specific information, check your user manual.
Use TV sound modes to change settings quickly
On your TV, there are 3 Sound Mode presets: Standard (default setting), Optimized, and Amplify. It's easy to switch between sound modes, but there are a couple of ways you can do it. Both methods will work on most Samsung TVs.
On newer Samsung TVs, grab the remote and press the Home button. Next, scroll over to Quick Settings, and then up to Sound Mode.
Or you can try this method available on all Samsung TVs. Press the Home button on the remote, and then navigate to Settings. Select Sound, and then select Sound Mode. From there, select the one that sounds best to you.
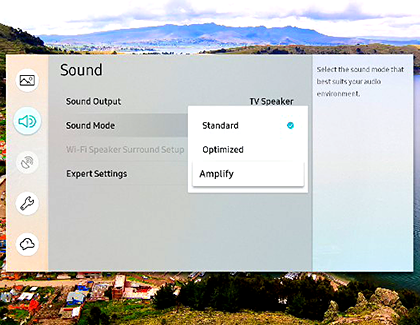
Standard: Balanced sound where no tones are emphasized, such as the voices or bass.
Optimized: Specific effects are more powerful and sounds are more spacious.
Amplify: Amplify mid and high tones of the sound. This is useful when voices are difficult to understand.
Fine tune TV sound with expert sound settings
Whether you want more bass or need to adjust the balance, Expert Settings lets you adjust advanced TV sound settings. Press the Home button on your remote, and then navigate to Settings. Select Sound, and then select Expert Settings.
Note: If the TV is set to use external speakers, many of the settings under Expert Settings will be greyed out.
Now you can customize the sound on your TV to make it right for you. These are the settings you can adjust once you're in the Expert Settings menu:
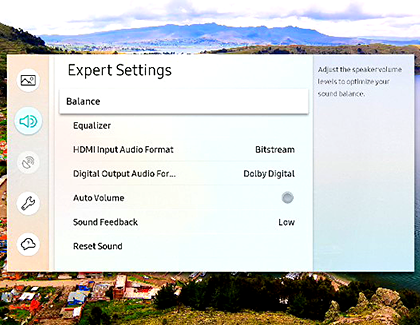
Balance: Emphasizes sound from the right or left speaker.
Equalizer: Adjusts the level of low and high bands.
HDMI Input Audio Format: Allows you to select your preferred audio format of the HDMI audio input.
Digital Output Audio Format: Allows you to select the digital output format. The Dolby Digital + option is only available via HDMI (ARC) for external speakers that support the format.
Dolby Atmos Input: Set to On if the connected speakers support Dolby Atmos.
Auto Volume: Automatically adjusts volume based on your usage.
Sound Feedback: Plays audio cues as you navigate through the settings and select options.
Reset Sound: Resets current sound settings to defaults.
Select TV or external speakers with Sound Output
Want to connect wireless speakers, Bluetooth speakers, and a soundbar to the TV? You'll just need to set the sound output. Press the Home button on your remote, and then navigate to and select Settings. Select Sound, select Sound Output, and then select the desired sound output.
Note: When Sound Output is set to external speakers only, the Volume and Mute buttons on the remote and some Sound functions are disabled.
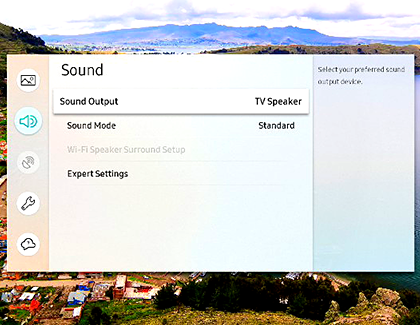
Not getting any sound?
If you aren't getting any sound or the sound is low, check out our guide.
Other answers that might help
-
Mobile 8 AM - 12 AM EST 7 days a week
-
Home Electronics & Appliance 8 AM - 12 AM EST 7 days a week
-
IT/Computing 8 AM - 9 PM EST 7 days a week
-
Text Support 24 hours a day 7 Days a Week
Contact Samsung Support


