Access menu settings on your Samsung TV or projector
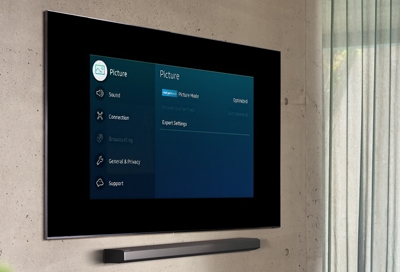
Whether you prefer watching loud action movies or suspenseful dramas, there are several different settings to customize your TV, Odyssey Ark gaming screen, Freestyle, or Premiere projector. Once you learn about the available visual and sound settings, you'll always have the best viewing experience.
Access the Settings menu (2022 models)
When you want to adjust the picture mode or sound options on your TV, go to All Settings.
Press and hold the Home button until the quick settings menu appears, and then select All Settings. From here, select and adjust your desired options.
Here is a list of all the different settings and options you can change on your TV:
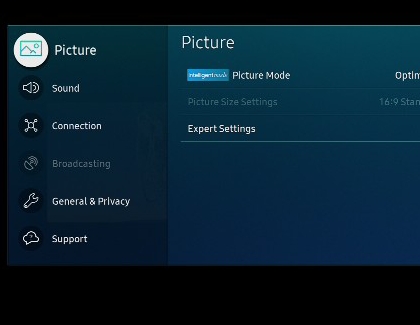
Picture: Adjust the viewing mode, picture size, and Expert Settings like Backlight and Brightness.
Sound: Set the sound output source, change the sound mode for optimized audio, and fine-tune settings like Balance and Equalizer.
Connection: Access Network settings and External device manager settings.
Broadcasting: Scan for channels using Auto Program, and set up parental controls by locking content based on its rating.
General & Privacy: Access Accessibility settings, as well as general settings like the time, the language, Power and Enegry saving settings, Smart Features, or your Samsung account. Also, if you are looking for Closed Captions, those settings can be found by selecting General, then selecting Accessibility, and then selecting Caption Settings.
Support: Check for software updates and request support, or use support features like Remote Management to solve issues on your TV. You can also access the e-manual.
If you notice that any settings are grayed out, there is generally a reason for why they are grayed out. Check out our guide for additional information.
Access the Settings menu (2021 and earlier models)
When you want to adjust the picture mode and size, or sound options on your TV, just head over to the Settings menu.
Press the Home button. From the Home screen, use the directional pad on your TV remote to navigate to and select Settings. From here, select and adjust your desired options.
Here is a list of all the different settings and options you can change on your TV:
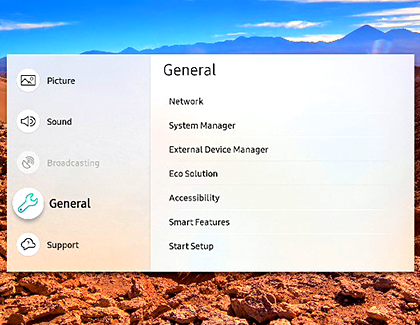
Picture: Adjust the viewing mode, picture size, and Expert Settings like Backlight and Brightness.
Sound: Set the sound output source, change the sound mode for optimized audio, and fine-tune settings like Balance and Equalizer.
Broadcasting: Scan for channels using Auto Program, and set up parental controls by locking content based on its rating.
General: Access Network and Accessibility settings, as well as general settings like the time, the language, or your Samsung account. Also, if you are looking for Closed Captions, those settings can be found by selecting General, then selecting Accessibility, and then selecting Caption Settings.
Support: Check for software updates and request support, or use support features like Remote Management to solve issues on your TV. You can also access the e-manual.
If you notice that any settings are grayed out, there is generally a reason for why they are grayed out. Check out our guide for additional information.
Other answers that might help
-
Mobile 8 AM - 12 AM EST 7 days a week
-
Home Electronics & Appliance 8 AM - 12 AM EST 7 days a week
-
IT/Computing 8 AM - 9 PM EST 7 days a week
-
Text Support 24 hours a day 7 Days a Week
Contact Samsung Support


