Set the clock on your TV

Not only does your TV or Odyssey Ark let you watch all your favorite shows, it can also tell you the time. When it's connected to the internet, you can make your TV or gaming screen automatically set the time and adjust itself during Daylight Savings Time. Or, you can always set the clock manually if desired.
Note: You must set the clock manually if the TV is not connected to the internet, broadcast signals are not received, or if the Clock Mode is changed from Auto to Manual.
Set the clock automatically
Note: This function only works when the TV is connected to the internet or with an antenna.
If you don't want to bother with setting the time, just make the TV set it for you.
Using the remote, navigate to and select Menu, then select Settings (All Settings), and then select General (General & Privacy). Select System Manager.
Select Time, and then select Clock. Select Clock Mode, and then select Auto to set it automatically.
Note: If the Clock setting is greyed out, it is because you are in an app on your TV. Exit the app and change your TV to the TV source, and then try to set the time again.
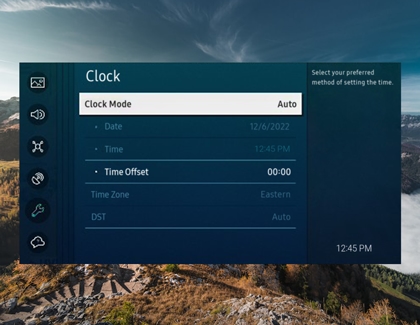
You can also change the time in Auto mode by selecting Time Offset and choosing your desired time lapse. However, if you enable Auto mode, you may not be able to adjust the Time Zone or DST (Daylight Savings Time).
If you disabled DST when you went through the initial setup on your TV, you will have to turn it on by navigating to Settings (All Settings), and then selecting General (General & Privacy). Select Reset, and then select On or Auto. When you have the time set to Auto, many of the settings will be greyed out. If it's greyed out, it means the function is unavailable.
Set the clock manually
If you prefer to manually set the time on your TV, there's an option for that too.
Using the remote, navigate to and select Menu, then select Settings (All Settings), and then select General (General & Privacy). Select System Manager.
Select Time, and then select Clock. Next, select Clock Mode, and select Manual.
Now you can enter the current time. Select the Date and Time using the directional buttons on the remote.
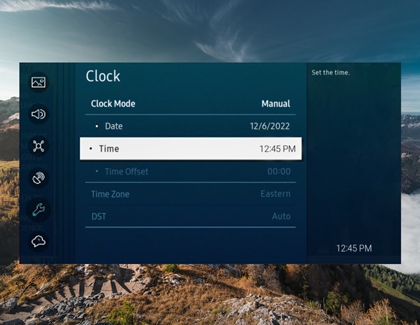
Set the Off Timer
You can set your TV to power off at a predetermined time, so there's no need to remember to turn it off.
Using your TV’s remote, navigate to and select Menu, then select Settings (All Settings), and then select General (General & Privacy). Select System Manager, select Time, and then select Off Timer.
Note: The Clock must be set up in order to use the Off Timer function.
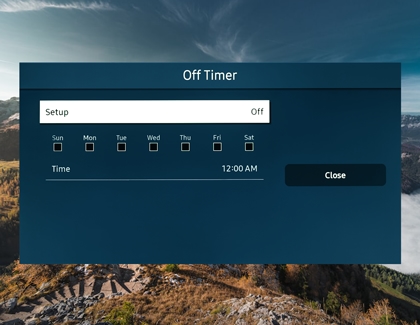
Set the Sleep Timer
Do you like to fall asleep with the TV on? Make sure it turns off by setting the Sleep Timer. You can set the timer for up to 180 minutes. When the timer ends, the TV will turn off.
Using your TV's remote, navigate to and select Menu, then select Settings (All Settings), and then select General (General & Privacy). Select System Manager, and then select Time. Finally, select Sleep Timer and set the desired amount of time.
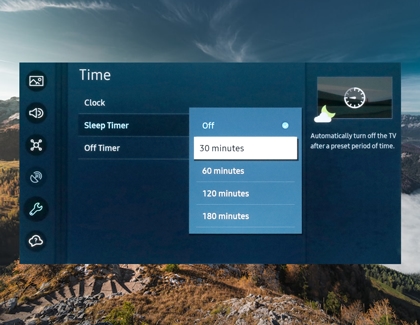
Other answers that might help
-
Mobile 8 AM - 12 AM EST 7 days a week
-
Home Electronics & Appliance 8 AM - 12 AM EST 7 days a week
-
IT/Computing 8 AM - 9 PM EST 7 days a week
-
Text Support 24 hours a day 7 Days a Week
Contact Samsung Support


