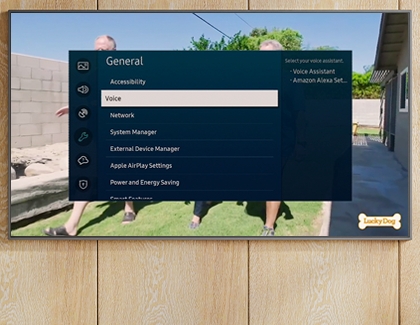Use Alexa with your Samsung TV or smart monitor
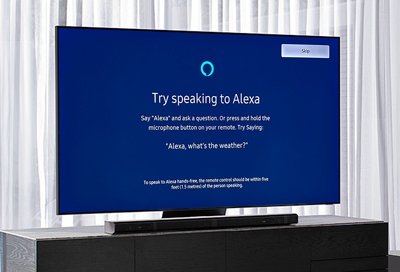
Amazon Alexa is now built-in on Samsung TVs and smart monitors! You can ask Alexa to change the channel, open apps, search for movies and shows, play music, control your smart home devices, and more. You can use your remote to talk to Alexa, or enable hands-free speech. Alexa is simple to set up and is designed to protect your privacy, so you can feel comfortable when asking for assistance.
Compatibility
Alexa is available on these Samsung TVs and smart monitors. Some TVs also allow you to speak to Alexa hands-free without using the remote. If your TV does not have Alexa built-in, you can still use the virtual assistant through another Alexa device, such as an Echo speaker, to control compatible smart home devices and some experiences on your TV. A Samsung account and internet connection is required.*
The following TVs have Alexa built-in:
All 2023 Neo QLED, QLED, Crystal UHD, Frame TV, and Smart Monitors.
All 2022 Neo QLED , QLED, Crystal UHD, OLED, Frame TV, the Sero, the Serif, Smart Monitors, the Odyssey Ark, the Freestyle, and OLED G8 Monitor.
All 2021 Neo QLED, QLED, Crystal UHD, Frame TV, the Sero, the Premiere projector, and the Terrace.
2020 Neo QLED TV, QLED, TU8000 and above Crystal UHD, Frame TV, The Serif, The Sero, and The Terrace.
The following TVs allow you to talk to Alexa hands free:
Note: When talking to Alexa, you need to be within five feet (one and a half meters) of the remote. You can also talk to Alexa using the microphone button on your remote.
2023 models: QN900C, QN800C, QN850C, QN95C(D), QN90C(D), QN85C(D), S95C(D), S90C(D), Q80C(D), Q70C(D)
2022 Models: QN900B, QN800B, QN850B, QN95B(D), QN90B(D), QN85B(D), S95B, Q80B(D), The Freestyle.
2021 models: QN900A, QN800A, QN850A, QN90A, QN9DA, QN85A, QN85DA, QN84A, Q80A, Q8DA, Q8BA, Q70A, Q7DA, MS1A
2020 models: Q950ST, Q900ST, Q800T, Q850T, Q90T, Q80T, Q8DT, Q70T, Q7DT
Set up Alexa
You’ll be able to select Alexa as your voice assistant when you set up your TV for the first time. To set it up at a later time, simply open the Alexa app from your TV's Home screen.
Make sure you have your Amazon account information handy before starting. If you do not have an Amazon account, you can create one for free during the setup process.
First, you need to sign in to your Amazon account on a connected phone. There are two ways to do this:
Scan the QR code displayed on your TV with the Camera app on your phone to be taken to Amazon. From there, you can sign in.
Alternatively, you can, go to the Amazon sign-in page and enter the authorization code displayed on your TV.
If your TV supports the Voice wake-up option, you can enable it and talk to Alexa hands-free. Please see the previous section for more information about hands-free compatible models.
You can turn off Voice wake-up at any time by navigating to Settings, selecting General, and then selecting Voice Settings.
Note: On some models, you will need to navigate to Settings, select General, and then select Voice.
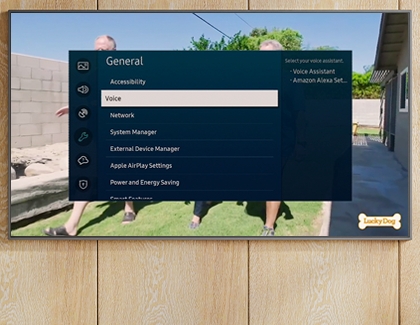
When everything is set up, you can talk to Alexa directly on your TV! Please see the next section to learn more about using Alexa and giving voice commands.
To use Alexa through another device such as an Echo speaker, download the Alexa app on your phone and enable the SmartThings skill.
Use Alexa with your TV
Now that Alexa is set up, you can begin talking and asking questions. To speak to Alexa, press and hold the Microphone button on your remote. If you have Voice wake-up enabled, just say "Alexa," and then ask a question. Alexa makes it easy to find your favorite content, control your entertainment, play music, and more.
Here are some things to try:
Search for entertainment
“Alexa, go to [channel number/name].”
“Alexa, open [app name].”
“Alexa, search for [title/genre/actor].”
Music
"Alexa, play [genre] music."
"Alexa, play the new [artist name] album."
"Alexa, play [radio station name]."
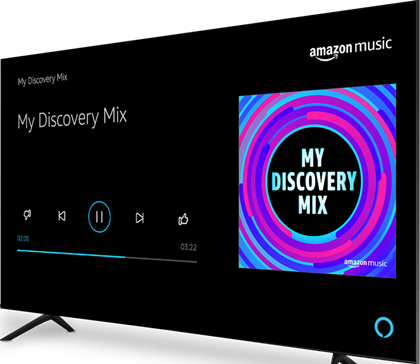
Control your TV
“Alexa, volume [up/down].”
“Alexa, [play/pause].”
“Alexa, switch to HDMI [number].”
For more things to try, open the Alexa app on your TV.
Privacy information
Amazon has designed Alexa with your privacy in mind, plus multiple layers of protection. You’ll have transparency and control over your Alexa experience when using your TV.
When you want to talk to Alexa, you’ll need to alert your remote by saying the wake word, which is “Alexa.” Or, you can press and hold the Microphone button on your remote. Only then will your voice be recorded and transmitted to Amazon's secure cloud. All of your interactions with Alexa are encrypted in transit to Amazon’s cloud service where they are securely stored.
You’ll always be able to tell when Alexa is listening to your recording because a blue indicator bar will appear on the bottom on your TV screen.
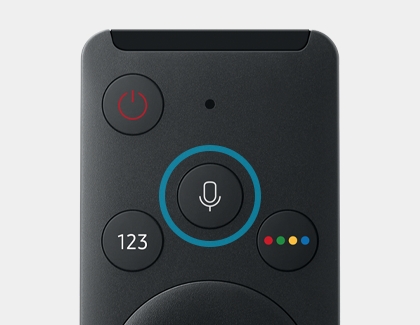
You can view, hear, and delete your voice recordings using Alexa Privacy Settings or the Alexa app on your phone. To delete a recording using your voice, just say, “Alexa, delete what I just said" or "Alexa, delete everything I said today."
Ever wonder why Alexa responded a certain way? Just say, "Alexa, tell me what you heard" and then Alexa will read back your most recent voice request. You can also ask, "Alexa, why did you do that?" and Alexa will provide a short explanation about the response to your last request. For more information, check out Alexa Privacy and Common Questions About Alexa Privacy.
Additional Help
If you’re experiencing issues when using Alexa on your TV, you can check out some of these helpful links.
Additional information for downloading and using Alexa
You can also download the Alexa app on your phone or PC to pair it with SmartThings. You can create Routines, manage devices, set up Alexa-enabled devices and Alexa Skills, and edit device settings.
* A Samsung Account is required for network-based smart services, including streaming apps and other smart features. A separate (connected) computer, mobile, or other device may be necessary to create/log in to a Samsung Account. Without an Account login, only external device connections (e.g., via HDMI) and terrestrial/over-the-air TV (only for TVs with tuners) are available. If you do not have a Samsung Account, you can easily create one here: https://account.samsung.com/membership/intro it’s free to sign up; terms apply.
Other answers that might help
-
Mobile 8 AM - 12 AM EST 7 days a week
-
Home Electronics & Appliance 8 AM - 12 AM EST 7 days a week
-
IT/Computing 8 AM - 9 PM EST 7 days a week
-
Text Support 24 hours a day 7 Days a Week
Contact Samsung Support