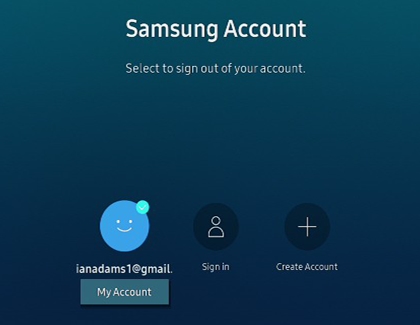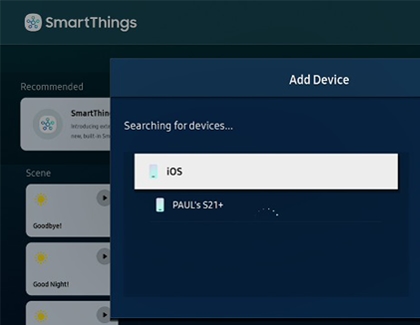Use SmartThings on your Samsung TV
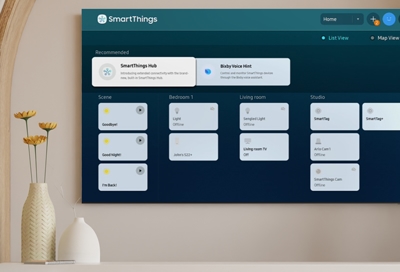
Using SmartThings on your Samsung TV can enhance your entertainment experience by allowing you to control and automate your TV and other smart devices in your home. With SmartThings, you can control your TV and switch between apps, but you can also turn on lights around the house, change the thermostat, and monitor security cameras all from the convenience of your TV screen. SmartThings on your TV can add convenience, simplicity, and efficiency to your daily life. You can find the latest Samsung Smart TVs and Smart Monitors on our website.
Note: SmartThings functionality is the same across all supported models and is available on most newer Samsung Smart TVs and Smart monitors. Not all smart devices and appliances are compatible with SmartThings. A Samsung Account and internet connection are required.*
Check for supported TV models
If you’d like to check if your Smart TV supports SmartThings, you can do so right from the SmartThings app.
On your phone or tablet, navigate to and open the SmartThings app.
Tap the Devices tab, then tap Add (+), and then tap Add device.
Tap the By brand tab, and then tap Samsung. Tap TV.
Tap View by model name. Swipe through the list of TVs to find your model. If it’s there, just tap it, and the connection process will begin.
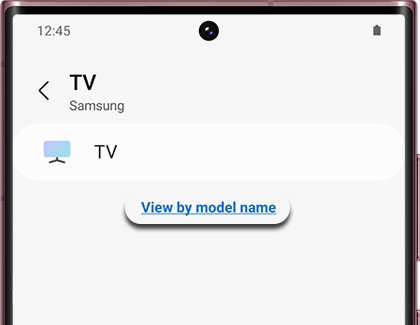
Set up and use the SmartThings Hub on your TV
Once the SmartThings app has been installed on your Smart TV or Smart monitor, you can begin using it to view and control your connected devices. Please visit Set up the SmartThings app on your Galaxy phone to learn how to connect your phone to SmartThings.
Note: A list of compatible brands with SmartThings can be found on the SmartThings website.
Using the TV remote, navigate to Menu > Connected Devices > SmartThings.
From SmartThings, select Using SmartThings Hub on the screen. Then, select Setup.
Next, press the Home button on your remote, and then navigate to Connected Devices and open SmartThings. If needed, sign into your Samsung account.
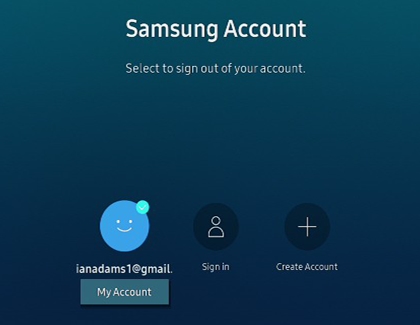
The secondary method to setting up the SmartThings Hub, would be to use the SmartThings Dongle and connect it to the USB port on the TV. Once connected, the SmartThings Hub will be automatically registered and you will be ready to add your devices!
The smart devices you've added to the SmartThings app on your phone will appear. You can add, view, monitor, and control them right from the screen.
Use your remote to select a device to check its status or perform an action. For example, you can turn connected lights on or off.
SmartThings options
As long as your Smart TV or Smart monitor is connected to the same Samsung account as the SmartThings app on your phone, all your smart bulbs, alarm systems, and appliances will appear in convenient Map and List formats.
To begin, navigate to and select SmartThings. The menu at the top of the screen will help you find your devices. Select your desired option:
+ Add device: Allows you to add a new device directly to SmartThings on the TV or monitor. To search for devices, select Refresh and then choose the device from the list on the left. Follow any on-screen instructions to finish adding the device. Select Edit to remove a device from the list.
Note: Devices directly added to the TV or monitor will not appear in the connected SmartThings account on your phone.
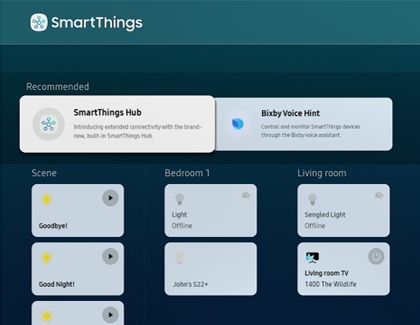
Map: Displays a circular map of all the connected devices in your SmartThings account. Use your remote to select individual devices so you can control them or view their status. You can also view your Scenes while in List view by pressing the right navigation button on your remote.
List: This will show all your connected SmartThings devices in a categorized list. You can use your remote to navigate through each list to find what you need. Select your devices to control them or view their status, or select a Scene to activate it.
Home: Select this drop-down to view your locations in the SmartThings app. For example, if you have locations named Home, Living Room, and Kitchen, those names will appear in the drop-down so you can select them.
How the SmartThings Hub works
Z-Wave and Zigbee operate as wireless protocols that were created with home automation in mind. They are both secure, reliable, and consume low amounts of power. Smart devices, such as locks, thermostats, light bulbs, and robot vacuums, need to connect to the internet to relay information and receive commands. The SmartThings Hub acts as the central hub within a mesh network where these devices communicate with one another. If you are unsure whether to go with Z-Wave or Zigbee supported products, the good news is that SmartThings supports both protocols!
It is important to understand the difference between these wireless operating systems. For example, Zigbee operates on a 2.4 GHz frequency, which could interfere with your home Wi-Fi network, but it will be faster compared to Z-Wave. The only downside to more speed, is more power consumption. Z-wave operates on a 908 GHz frequency, meaning that it will be slower, but it will not interfere with your Wi-Fi network due to the different frequency or use as much power.

Before purchasing a product to add to your SmartThings Hub, check to see which protocol it supports. Above are the logos for Z-Wave and Zigbee. Remember, Samsung SmartThings will support both!
Use Music Wall with SmartThings
If you sync your Smart TV to your phone via Bluetooth, you can use the Music Wall feature to play music on your TV. Music Wall creates colorful visuals that will change depending on the audio you're playing, so you can enjoy vibrant effects while listening to your favorite music. The feature is compatible with multiple audio apps on your phone, including Spotify, Samsung Music, and YouTube. Music Wall can be used with iPhones as well!
Make sure your TV and phone are connected to the same network and both have Bluetooth enabled.
Navigate to and select SmartThings on your TV, and then select + Add Device.
When it appears, select your phone from the list of available devices.
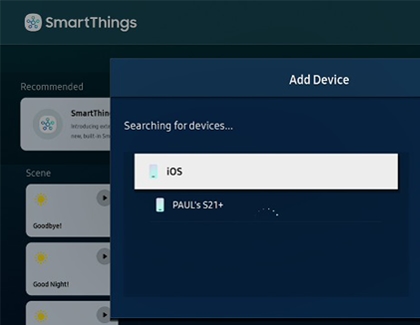
Next, navigate to your phone’s Bluetooth settings and select your TV from the list of available devices.
Your TV will ask for permission to connect to your phone. Select Allow on the TV, and then tap Pair on your phone.
Music Wall will open on your TV. Now, open an audio app on your phone, such as Spotify, and begin playing music.
The audio will play through the TV’s speakers. You can use your phone’s volume keys to increase or decrease the music's volume.
On a Galaxy phone, you can control the audio output from your phone as well. Just swipe down from the top of the screen to open the notification panel, and find the SmartThings Audio output notification. Tap the name of your TV or the name of your phone to switch the output as desired.
Use SmartThings to connect Bluetooth devices
If you've got a Bluetooth sound system, soundbar, or other wireless audio device you'd like to use for playing your Smart TV's or Smart monitor's audio, SmartThings can help with that too. You can easily connect your audio device to the TV or monitor and select it whenever you're in the mood to watch an action movie or blast loud music.
Navigate to and select SmartThings, and then select + Add Device at the top of the screen. Make sure your audio device is turned on and is in pairing mode. If it doesn't show up, select Refresh, and then select the device from the list when it appears.
When the display discovers the audio device, a popup message will appear that says "Would you like to play the TV's sound through this device?" To agree, select Connect.
Once it connects, the TV's or monitor's sound will play through your audio device and you can control its volume using your phone!
If you ever need to remove the audio device, navigate to the SmartThings app on the TV or monitor, and then select the device. From here, you can choose between Disconnect to temporarily disconnect the device or Deregister to completely remove it from your account.
Note: Audio devices added directly to SmartThings on the TV will not appear in your phone's SmartThings app.
Additional SmartThings Features
There are other features within SmartThings that can be useful! Please view the list below and check out any features you may be interested in.
* A Samsung Account is required for network-based smart services, including streaming apps and other smart features. A separate (connected) computer, mobile, or other device may be necessary to create/log in to a Samsung Account. Without an Account login, only external device connections (e.g., via HDMI) and terrestrial/over-the-air TV (only for TVs with tuners) are available. If you do not have a Samsung Account, you can easily create one here: https://account.samsung.com/membership/intro it’s free to sign up; terms apply.
Other answers that might help
-
Mobile 8 AM - 12 AM EST 7 days a week
-
Home Electronics & Appliance 8 AM - 12 AM EST 7 days a week
-
IT/Computing 8 AM - 9 PM EST 7 days a week
-
Text Support 24 hours a day 7 Days a Week
Contact Samsung Support