Set up your PlayStation on your Samsung QLED TV

Every gamer knows the excitement that comes with getting a new console. If you own a PlayStation 4, 4 Pro, or 5, you can make your playthrough even more exciting by using the right settings to enhance the picture, color, and sound quality on your beautiful QLED TV. Thanks to Input Signal Plus and HDR video you'll feel more immersed than ever. Game on!
Connect your PlayStation to your Samsung QLED TV.
Using the HDMI cable that is included with your console, plug one end into the HDMI Out port on your PlayStation.
Plug the other end of the same HDMI cable into HDMI 1 (or the next available) on your TV.
Turn on your QLED TV. It should start to recognize the PlayStation and automatically switch to the correct source. If it doesn't, press Home on your TV's remote to open the Home screen menu.
Use the Samsung TV remote to select Source, and then select your device. You can use these steps to also switch between sources if you have more than one device connected.
Next, turn on Input Signal Plus (HDMI UHD Color) on your Samsung QLED TV.
Important: The PlayStation will say the QLED TV does not support HDR unless Input Signal Plus is turned on.
Your QLED TV already has stunning picture quality, but there is actually a way to make it even better. The trick is to turn on Input Signal Plus. You'll be able to see the graphics (and in-game enemies) much clearer, so it feels like you're really in the game.
Navigate to and select Settings on your TV.
Select General, and then select External Device Manager.
Scroll to and select Input Signal Plus.
Note: This setting is called HDMI UHD Color on 2018 and older models.
Select the HDMI port that your device is connected to.
Finally, turn on the HDR settings on your PlayStation.
On top of what your QLED TV offers, the PlayStation 4, 4 Pro, and 5 support HDR video for an even more enhanced gaming and streaming experience. Not all PlayStation content supports HDR, so it may also need to be enabled in the menu of a specific app or game.
On your PlayStation, navigate to Settings.
Select Sound and Screen, and then select Video Output Settings.
Set the HDR and Deep Colour Output settings to Automatic.
Select Adjust HDR, and follow the on-screen prompts to change the HDR settings.
If you are experiencing any trouble with your console, please contact PlayStation Support.
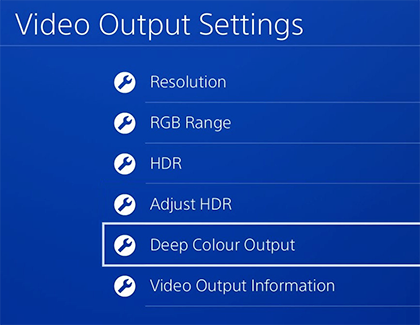
Other answers that might help
-
Mobile 8 AM - 12 AM EST 7 days a week
-
Home Electronics & Appliance 8 AM - 12 AM EST 7 days a week
-
IT/Computing 8 AM - 9 PM EST 7 days a week
-
Text Support 24 hours a day 7 Days a Week
Contact Samsung Support


