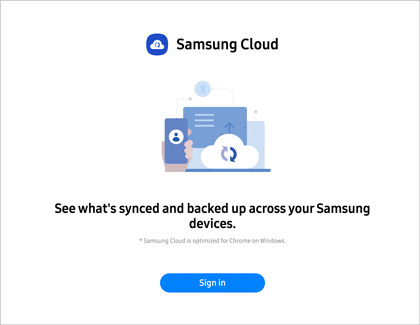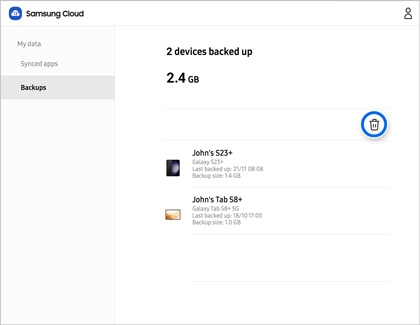Access your device backups in Samsung Cloud

If you've backed up a lot of devices over the years, you may have lost track of what exactly is stored on the Samsung Cloud server. You can easily access your device backups using either your phone, tablet, or a computer. After you've signed in to the Cloud, you can view your data or delete anything you may not need.
Note: Available settings may vary by carrier and software version. Samsung Cloud is not available on Verizon phones or tablets, and in select countries. Samsung Gallery sync is available with OneDrive.
Access and manage the Cloud from a Galaxy phone or tablet
Note: All data stored in Samsung Cloud will be deleted if it has not been used for more than 12 months. This includes data stored in its respective category, such as contacts, calendar, and more. You will not be able to recover that specific data; however, Samsung will provide an advanced notice prior to deletion. To prevent your files from being deleted, sync your data.
Samsung Cloud is integrated directly into your Samsung account, so you can access it easily from your phone or tablet's settings.
Navigate to and open Settings.
Tap your name at the top of the screen, and then tap Samsung Cloud.
From here, you can access the following options:

Sync: Choose which apps or settings you'd like to automatically sync to Samsung Cloud, such as Contacts or Samsung Notes.
Back up data and Restore data: Create a device backup that you can access later if something happens to your phone, as well as download a previous device backup to restore data you may have lost.
To make accessing Samsung Cloud easier, you can add a shortcut icon to your Apps screen. Tap More options (the three vertical dots) in the top right corner, then tap Settings, and then tap the switch next to Show Samsung Cloud on Apps screen.
Access the Cloud from a web browser on a PC
You can view your Cloud data on a PC using almost any web browser, but we recommend using Chrome for the best results. You will be guided through setting up and using 2-step verification for your Samsung account. If you are having trouble signing in or accessing your data, please see the section about 2-step verification.
To access Samsung Cloud on your computer, open your desired web browser, and then navigate to the Samsung Cloud website.
Select Sign in, then enter your Samsung account information, you may need to perform 2-step verification, follow the instructions on-screen.
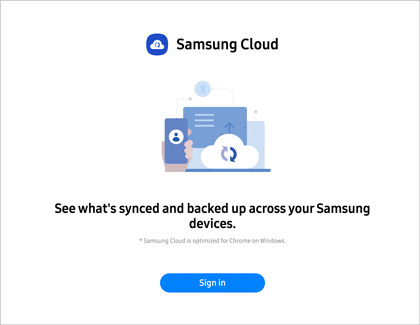
If you're unsure of your account information, select Find ID or Forgot password? after selecting Sign in.
Once you are signed in, you can see all of your synced data.
To make accessing Samsung Cloud easier, you can bookmark the URL in your browser by selecting the Bookmark (star) icon in the address bar. To sign out, just hover over your account icon in the upper right corner of the page, and then select Sign out.
Manage Cloud storage from a web browser
Note: All data stored in Samsung Cloud will be deleted if it has not been used for more than 12 months. This includes data stored in its respective category, such as contacts, calendar, photos, and more. You will not be able to recover that specific data; however, Samsung will provide an advanced notice prior to deletion. (To avoid deletion, sync your data.)
You can also manage your Cloud storage from a web browser; we recommend using Chrome. When using a web browser, you may encounter 2-step verification; if you have trouble signing in or accessing your data, please see the section about 2-step verification.
You cannot download your backups individually. If you need to recover data in Samsung Cloud, you must sync your data to a compatible device.
Here is the data you can see from the Samsung Cloud portal:
Apps synced: To see the apps and other data synced with your account, select apps synced. You cannot view or download specific files here. You will only be able to view a summary of the apps that have been synced. If you want to view or retrieve your app data, just open the actual app on your phone or tablet.
Note: Calendar, Contacts, Reminders, Samsung Notes, Bluetooth settings, and Wi-Fi settings are the only things that can be synced to Samsung Cloud.
Devices backed up: When viewing Samsung Cloud on your phone or tablet, you will see Back up data and Restore data categories that allow you to manage and restore your backup data. If you're accessing the Cloud on a computer, select devices backed up to view a list of devices you have backed up, as well as their last backup times. To learn how to delete existing backups, please see the next section.
Note: Call logs, Messages, Contacts, Calendar, Clock, Settings, Home screen, and Apps data are backed up to Samsung Cloud.
Gallery: Your photos and videos cannot be backed up to Samsung Cloud, however the Gallery on all your Galaxy devices can be backed up with Microsoft OneDrive.
Delete your backups using your phone, tablet, or PC
Running out of room in your storage? You can delete unnecessary files from your Samsung Cloud account. While you can't edit specific files, you can delete an entire backup or delete specific categories using either your phone, tablet, or computer.
Phone or tablet access
From the Samsung Cloud screen on your phone or tablet, select Restore data.
Tap the device with backups you'd like to delete.
Tap More options (the three vertical dots) and then select Delete backups. From there, choose which file types you'd like to delete, such as Contacts, Clock, etc.
To delete the entire backup, make sure All is selected at the top.
When you're ready, tap Delete, and then tap Delete again to confirm. Tap Done once it's completed.

Computer access
From the web portal, select Devices backed up.
When accessing your backups on a browser, you may encounter 2-step verification. If you have trouble with verification, please see the 2-step verification section.
There are two ways to delete files. You can delete individual categories or delete an entire backup.
If you want to delete all data for a specific device, select the device, and then select the Delete icon (the trash can). Select All at the top, then select the Delete icon again, and then select Delete to confirm.
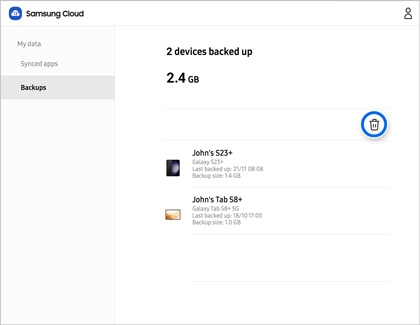
If you want to delete a specific file type or category from a backup, select the device, and then select the Delete icon (the trash can). Select your desired category (Contacts, Settings, etc.), then select the Delete icon again, and then select Delete to confirm.
Trouble with 2-step verification
You may encounter 2-step verification twice when signing into Samsung Cloud on a web browser (the first time is when you initially sign in). This is the same process used when signing into your Samsung account on a phone. You'll be sent a verification code through text, and you'll need to enter the code.
The second time you come across 2-step verification will be a bit different. When you're signed in and trying to access your Samsung Cloud data, you will receive a verification notice. Sometimes you'll need to select Make sure it's really you to send a notification to your phone; other times, the notification may appear on your phone randomly. The notification (NOT a text message) may take a few minutes to arrive.

When it does arrive, it will say, "Allow access to Samsung Cloud data?" Tap the notification, and then tap Allow. You'll now be able to access and view your data in Samsung Cloud. If you do not receive the code, please check out our guide on Samsung account login difficulties.
Other answers that might help
-
Mobile 8 AM - 12 AM EST 7 days a week
-
Home Electronics & Appliance 8 AM - 12 AM EST 7 days a week
-
IT/Computing 8 AM - 9 PM EST 7 days a week
-
Text Support 24 hours a day 7 Days a Week
ᶿ eligible devices include Galaxy Note10, Note10+, S10, S10+, S10e, Note9, Note8, S9, S9+, S8, S8+, S7, S7 Edge, S7 Active or select iPhone and Android devices. Select device and condition on trade in step.
Contact Samsung Support