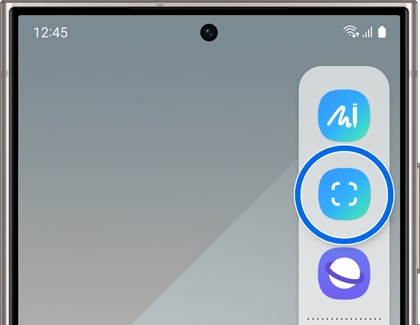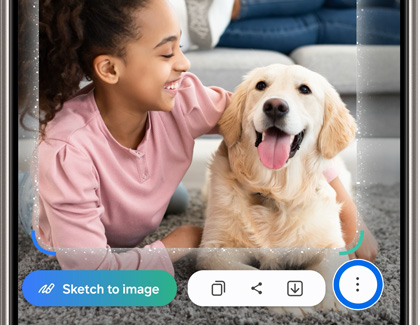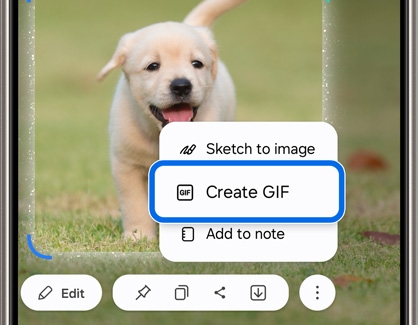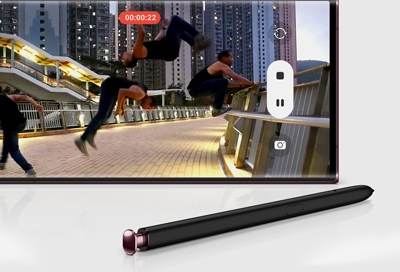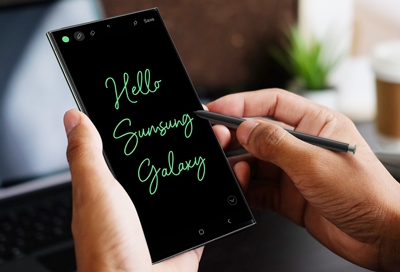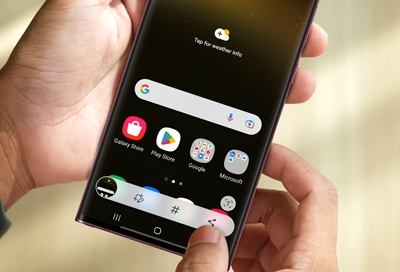Use an S Pen with your Galaxy S21 Ultra
Air command The S Pen’s Air command menu lets you use several handy features, like Screen write, Translate, and Bixby Vision. To open the Air command menu, just hover the S Pen over the screen and then press the Pen button on its side. Below are the features you’ll find by default in the Air command menu. Create note: Open the Samsung Notes app to