Useful features on the new Galaxy Buds2

The new Galaxy Buds2 improve on everything you already love about Samsung earbuds. They're comfortable, easily connect to different devices, and include all kinds of awesome features. The Buds2 allow you to adjust sound settings, give commands to Bixby, locate the buds when they're lost, and more. Does all that information sound a little overwhelming? This guide covers the basics of connecting and getting to know your Buds2.
Pair and connect your Galaxy Buds2
Before you can enjoy everything your new Galaxy Buds2 have to offer, you’ll need to connect them to a compatible device first. Pairing your buds to your phone is simple, whether you’re using a Galaxy phone, an iPhone, or some other kind of Bluetooth-enabled device.
For Galaxy phones, open the Galaxy Wearable app, and open Buds2’s case. Pick your buds from the list of available devices, and then follow the on-screen prompts to complete connection. Check out our Connection guide for more details.
For devices that don't have the Wearable app, such as an iOS device, TV, or smart watch, you can connect the buds through Bluetooth. Navigate to the device's Bluetooth settings, and then open the earbuds’ case. Next, select the earbuds from the Bluetooth list to connect the devices.
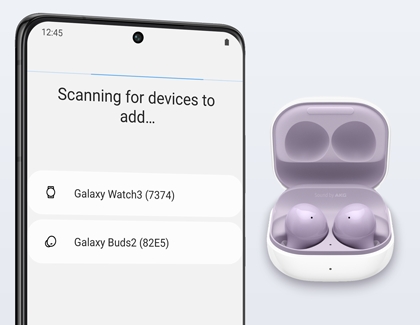
Troubleshooting
If you are having trouble connecting the earbuds or if only one is connecting, you can try syncing the earbuds to each other.
If neither of your earbuds will connect, their battery may be depleted. Place the buds in their case, and charge at least 30 minutes or until the LED is green. Then, try pairing or syncing the earbuds again.
Switch connections between devices
Do you have multiple Galaxy devices you use for entertainment, such a phone, tablet, or smart watch? Fortunately, the Galaxy Buds2 supports Auto switching which allows the buds to automatically connect to another device when it starts playing music or receives a call. The only requirement is that the Galaxy devices need to all be signed into the same Samsung account and need to have been previously connected to your buds.
If you cannot use Auto switching, you can manually switch between devices using the Galaxy Wearable app.

Adjust the Buds2 sound and noise controls
The GalaxyBuds2 include a new feature called Earbud fit test. This test allows you to make sure you’re getting the best sound.
In the Galaxy Wearable app, tap Earbud settings, and then tap Earbud fit test. Place both buds in your ears, and then tap Start. The buds will play a short sound and automatically detect if they are being worn properly. If it reports a poor fit, you’ll need to adjust the buds for the best sound quality.
These buds also have all of the great audio settings you’ve come to expect on Samsung earbuds. There’s Active noise canceling so your music will never be interrupted, and there’s also the Equalizer which gives you full control over the sound settings. Game mode will truly immerse you in whatever you’re playing. And if you prefer using one earbud over the other, you can adjust the right and left earbuds’ sound balance through the Accessibility option. You can learn all about these different sound settings in our guide.
Bixby Voice wake-up with Galaxy Buds2
Even if you’re wearing your Galaxy Buds2, you can still wake up Bixby on your phone the way you normally would through Voice wake-up. All you have to do is say “Hi Bixby”, and Bixby will appear. But first, you need to make sure the feature is turned on for the earbuds.
Open the Galaxy Wearable app, and then tap Earbud settings.
Tap Bixby voice wake-up, and the tap the switch at the top of the screen.
You can also tap the switch next to Speak seamlessly. This allows you to say the command you want right away without waiting for sound feedback.
Note: Not all Bixby functions are available.
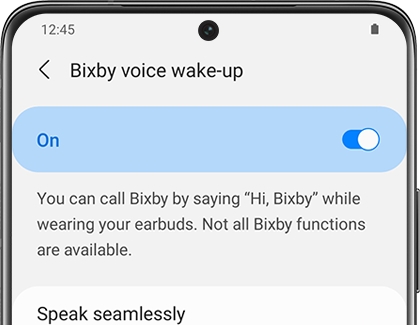
Find a lost earbud
Because of their size, it can be easy to accidentally misplace your earbuds. If that ever happens, you can use the SmartThings Find feature to locate them! Using GPS, this feature will bring up a map of the buds’ last known location. You just need to log into the Galaxy Wearable app or the SmartThings app.
Note: The Galaxy Buds2 cannot be located if they are in the charging case and the case is closed.
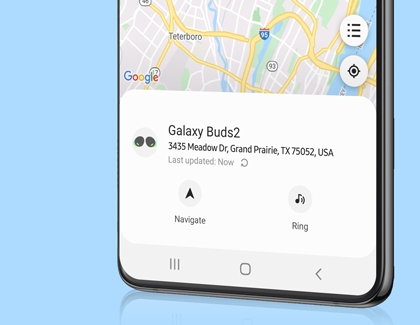
Touchpad commands
Just like other Samsung earbuds, the Galaxy Buds2 are able to use touchpad commands! Tapping or touching and holding the earbuds will set off different commands, such as pausing music tracks or launcing Spotify. You can even customize some of the commands to fit your preferences.
On the other hand, if you keep setting off the touchpad commands by mistake, you can turn them off by tapping the switch next to Touch controls in the Galaxy Wearable app.
Check out our comprehensive guide to touchpad commands, so you can learn how to take full control of your Galaxy Buds2.

-
Mobile 8 AM - 12 AM EST 7 days a week
-
Home Electronics & Appliance 8 AM - 12 AM EST 7 days a week
-
IT/Computing 8 AM - 9 PM EST 7 days a week
-
Text Support 24 hours a day 7 Days a Week
Contact Samsung Support


