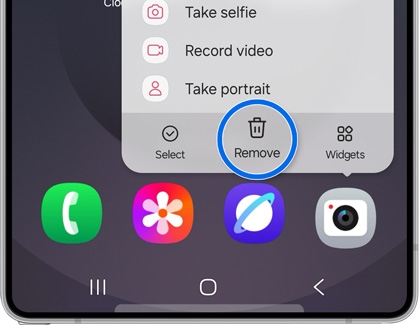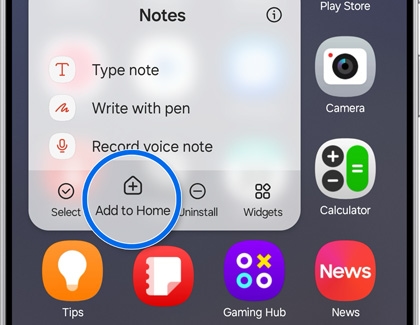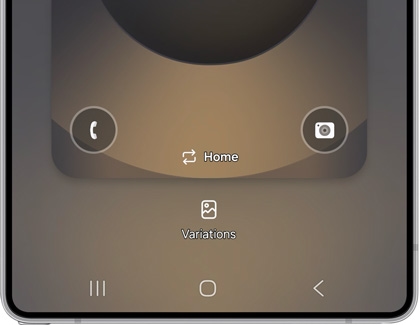Add app shortcuts on your Galaxy phone or tablet

Add app shortcuts on your Galaxy phone or tablet
Add Favorite apps
The Favorite apps bar appears at the bottom of your Home screen and provides shortcuts to your most used apps. You can have a maximum of 5 apps on the Favorite apps bar. Before you add a shortcut, you may have to remove at least one app.
- To remove Home screen shortcuts, touch and hold the app you want to remove, and then tap Remove.
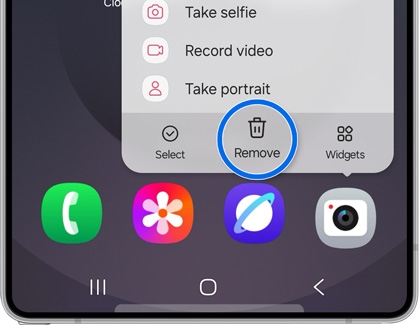
- To add a different app to Favorite apps, navigate to the Apps screen, touch and hold your desired app, and then drag it to your desired location in the Favorite app bar.
- If you have so many favorites that picking 5 shortcuts is just impossible, you can create a folder by dragging a shortcut on top of another shortcut.
Add shortcuts to Home screens
Get your Home screen in order with all your most-used apps lined up right where you want them. Swipe up or down to access the Apps screen.
There are multiple ways to add shortcuts to the Home screen:
- Touch and hold the app until a menu displays, and then tap Add to Home.
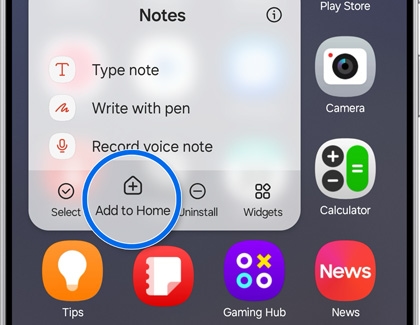
- Touch and hold the app until the Home screen is displayed, and then release the app in your desired location.
- Touch and hold the app, drag it to the top or bottom of the screen, and then release the app in your desired location.
Add shortcuts to the Lock screen
With One UI 6, you can add and remove shortcuts right from the Lock screen. These include Clock style, Notifications, Left shortcut, and Right shortcut. Keep in mind that these options will not appear unless you have a Lock screen set up.
- Tap your Lock screen to wake it up, and then touch and hold it. Enter your credentials when prompted.
- Tap the shortcut you'd like to change.
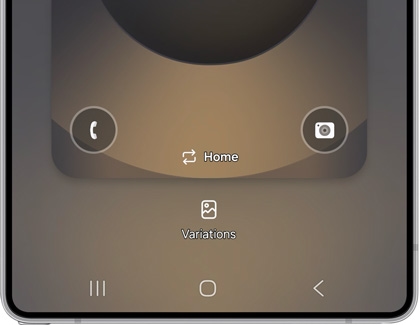
- Tap the shortcut you’d like to use, or tap No app to remove the shortcut. You can use any app on your device, but anything under Unlock required will require you to unlock the device before they open.
- Tap Done when you’re finished.
- To open an app shortcut from the Lock screen, simply swipe the shortcut in any direction. You’ll feel a light vibration when you’ve swiped far enough.
Add Edge panels

Edge panels let you quickly open your most-used apps and other favorite content. You can customize the panels and even add new ones to suit your needs, so the apps you need every day are always at your fingertips. Plus, you can download new panels and even change the panel’s handle color, position, and size.



Contact Samsung Support


-
Mobile 8 AM - 12 AM EST 7 days a week
-
Home Electronics & Appliance 8 AM - 12 AM EST 7 days a week
-
IT/Computing 8 AM - 12 AM EST 7 days a week
-
Text Support 24 hours a day 7 days a week

You Are About To Be Redirected To Investor Relations Information for U.S.
Thank you for visiting Samsung U.S. Investor Relations. You will be redirected via a new browser window to the Samsung Global website for U.S. investor relations information.Redirect Notification
As of Nov. 1, 2017, the Samsung Electronics Co., Ltd. printer business and its related affiliates were transferred to HP Inc.For more information, please visit HP's website: http://www.hp.com/go/samsung
- * For Samsung Supplies information go to: www.hp.com/go/samsungsupplies
- * For S.T.A.R. Program cartridge return & recycling go to: www.hp.com/go/suppliesrecycling
- * For Samsung printer support or service go to: www.hp.com/support/samsung
Select CONTINUE to visit HP's website.