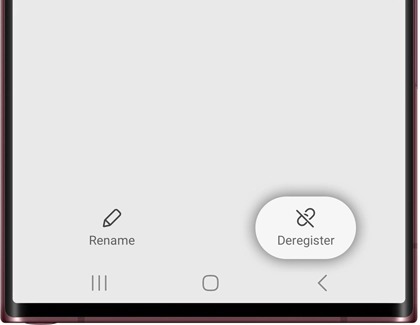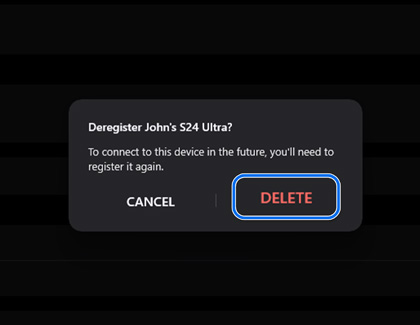Connect and use Samsung Flow on your phone, tablet, and PC

Connect and use Samsung Flow on your phone, tablet, and PC
Before getting started
Before you can enjoy seamless connectivity between your devices, take a second to get everything ready. Follow these tips before getting started:
- Make sure the Samsung Flow app is installed on your phone and Windows 10 PC, Windows 11 PC, or tablet. The app is available in the Play Store on Android devices, and the Microsoft Store for Windows 10 or 11.
- Make sure the Bluetooth drivers are up-to-date on your Windows 10 or 11 PC, and turn on Bluetooth on both devices to pair them before using Samsung Flow. You can also connect via Wi-Fi if the devices are on the same network.
Connect devices using Samsung Flow
You can easily connect devices in Samsung Flow via Bluetooth or Wi-Fi.
- Open the Samsung Flow app on your phone and your desired device, such as a tablet or PC.
- If needed, select Start, and then select your desired connection method: either Bluetooth or Wi-Fi or LAN.
- Select Connect to phone or Connect to computer, and then select your device when it appears under Available devices.
- A passcode will appear on both screens. Separately confirm the passcodes match on each device. Sometimes, you will need to confirm a code twice.

- You may be required to set certain permissions on the phone and the other device if you've never used Samsung Flow before.
To connect another device to your PC or tablet, select More options (the three vertical dots) and then select Connect to new phone. Select your desired device from the list, and follow the on-screen prompts. You can repeat these steps to register additional devices. If you are having connection issues, check the Wi-Fi and Bluetooth connections on your devices.
Transfer files between devices
Transfer files from a phone or tablet
It was a beautiful day out, and you took so many photos. Let's transfer all of them to your connected device.
- Open the Samsung Flow app on your phone or tablet, and then tap Add (the plus sign) in the lower left corner.

- Select your desired file type, such as Image. Then, select your desired file(s), and tap Add to begin the transfer.
- You may need to grant permissions and tap Accept on your phone to transfer the file.
Note: If a message with an attached file does not transfer, the message bubble will appear white.
Transfer files from a PC
You may have tons of great photos on a PC that you want to store on your phone. It's just as easy to transfer your files this way.
Open the Samsung Flow app on your computer, and then select Add (the plus sign) in the lower left corner. Select the desired file(s) you want to transfer, and then select Open.

You can also drag and drop the desired file into the Flow history window in the Samsung Flow app. When you use this feature on a Windows 10 or 11 PC, you can drag an entire folder at once! There's no size limit for folders, but the bigger the folder, the longer it will take to transfer everything.
Sync notifications and reply to messages
Don't be afraid of missing a beat in that group chat. You can directly reply to SMS or instant messengers from the main panel in Samsung Flow.
- Open the Samsung Flow app on your connected PC or tablet.
- Next, select the Notifications tab or the Notifications icon, and then select the message notification you want to reply to.
- Select the Enter message field, and then enter your reply.

- Once you are done, select Send or press Ctrl + Enter to send your response.
Here is a list of some messaging apps, besides Samsung Messages, that can you sync messages from:
- Skype
- KakaoTalk
- Viber
- Google Chat
Use an authentication method
Samsung Flow even lets you unlock your devices with your phone! There are a couple of different authentication methods that are available.
- To set one up, first make sure your phone and other devices are connected. Then, open the Samsung Flow app on your phone and tap More options (the three vertical dots).
- Tap Manage devices, then tap the Settings icon next to your desired device, and then tap Verification method.
- Tap the authentication method you want to use. The different options are below:

- Manual: Sign into Samsung Flow using your unlocked phone.
- Auto connection: Sign into Samsung Flow automatically when opening the app on your connected device, such as a PC.
- Biometrics: Sign into Samsung Flow with your biometric data stored on your phone.
Remove devices
Deregister a device from a phone or tablet
- Navigate to and open the Samsung Flow app on your phone.
- Tap More options (the three vertical dots), and then tap Manage devices.
- Tap the Settings icon next to your desired device, and then tap Deregister.
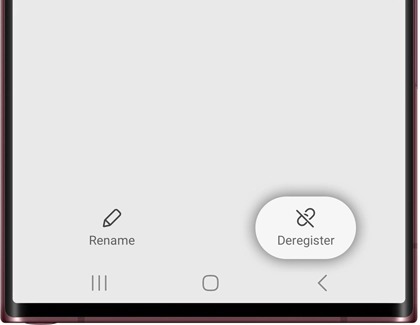
- Finally, tap Delete to confirm.
Deregister a device from a PC
- Open the Samsung Flow app on your PC.
- Select More options (the three vertical dots), and then select Settings.
- Select Deregister next to your device, and then select DELETE. Please be aware that only the current device will be removed.
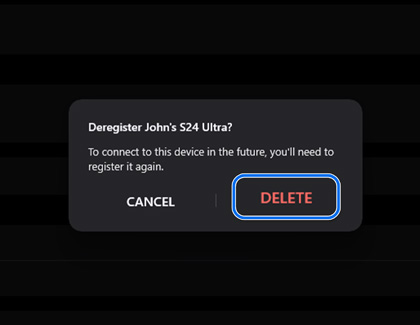
Samsung Flow frequently asked questions
Do I need to leave Samsung Flow open on my phone once it has been connected to a second device?
No. Once your devices are successfully paired, you can close Samsung Flow on your phone and perform other tasks, except in the following cases: If you turn off the Samsung Flow Notification center, if you close Samsung Flow on your Android tablet, or if you did not use Samsung Flow to unlock your tablet or PC.
Can I connect more than one phone to my tablet or PC with Samsung Flow?
No. You can only connect to one phone at a time. If you are having problems connecting your phone to your tablet or PC, please make sure Samsung Flow has been updated to the latest version.



Contact Samsung Support


-
Mobile 8 AM - 12 AM EST 7 days a week
-
Home Electronics & Appliance 8 AM - 12 AM EST 7 days a week
-
IT/Computing 8 AM - 12 AM EST 7 days a week
-
Text Support 24 hours a day 7 days a week

You Are About To Be Redirected To Investor Relations Information for U.S.
Thank you for visiting Samsung U.S. Investor Relations. You will be redirected via a new browser window to the Samsung Global website for U.S. investor relations information.Redirect Notification
As of Nov. 1, 2017, the Samsung Electronics Co., Ltd. printer business and its related affiliates were transferred to HP Inc.For more information, please visit HP's website: http://www.hp.com/go/samsung
- * For Samsung Supplies information go to: www.hp.com/go/samsungsupplies
- * For S.T.A.R. Program cartridge return & recycling go to: www.hp.com/go/suppliesrecycling
- * For Samsung printer support or service go to: www.hp.com/support/samsung
Select CONTINUE to visit HP's website.