Keep your Galaxy Lock screen fresh automatically
You've probably seen your Lock screen more times than you can count. Keep things fresh with Dynamic Lock screen, which automatically changes your Lock screen's wallpaper. Now a surprise is waiting for you on your Galaxy phone. You just don't know it yet.

Keep your Galaxy Lock screen fresh automatically
Set up and use the Dynamic Lock screen
With the Dynamic Lock screen, wallpapers on your Lock screen will be different every time your Galaxy phone wakes up. However, you’ll need to download a Fresh pack to use this feature. These are groups of wallpapers that will update automatically every two weeks.
- Double tap your Lock screen to wake it up, and then touch and hold a blank space. Enter your credentials, and then tap Wallpapers in the top left corner.
- Swipe to and tap Dynamic Lock screen under Wallpaper services.
- Tap your desired image pack, such as Plants, Animals, or Desserts. Tap Download when prompted to download the images.
- Your selected images will be applied to the Lock screen.
Adjust Dynamic Lock screen settings
Maybe you love the Dynamic Lock screen feature so much, you want to update it as frequently as possible, even if it means using mobile data. You can change these settings as well as some others.
- Double tap your Lock screen to wake it up, and then touch and hold a blank space. Enter your credentials, and then tap Wallpapers in the top left corner.
- Swipe to and tap Dynamic Lock screen under Wallpaper services.
- Swipe to the bottom of the screen to access these settings:
- Download using mobile data: Allow your phone to use mobile data when downloading your Fresh packs. Turn this feature off if you only want to use Wi-Fi to download.
- Auto update: Your current wallpapers will be updated automatically.
Read less
Try dynamic weather animations with Galaxy AI
Note
This feature is available on compatible devices with One UI 6.1.1, including the Z Flip6, Z Fold6, and S24 Series.
Photo ambient wallpaper is a that uses the power of Galaxy AI to change your wallpaper based on the current time and weather conditions. This information is pulled from your phone’s default locations in the Weather app. It works best with photos that are taken outdoors during the day.
Enable photo ambient wallpaper
- Navigate to and open Settings, and then tap Wallpaper and style.
- Tap Change wallpapers, and then tap Photo ambient in the Create with AI section.
- Tap Try now, and then tap Set up when prompted to set up the Weather app. Allow the permissions.
- Choose a picture from your Gallery, and then edit it as desired. When you're finished, tap Done.
Want to see what else Galaxy AI can bring to your lock screen? Check out Generative wallpaper.
Read less
Recommended Articles

Customize the Flex Window and main screen on your Galaxy Z Flip5
Customize the Flex Window Cover screen Change the wallpaper and clock The clock and wallpaper are the first thing you'll see when unlocking the phone while it’s closed, and you can decide exactly what it looks like. With the phone closed, unlock the phone, and then tap and hold the clock. Swipe up and down to select a preset. Once you’ve found one
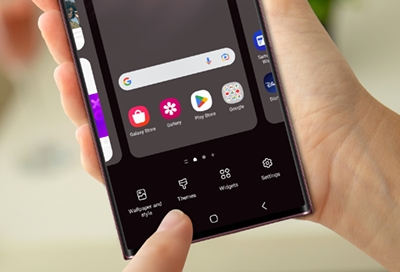
Organize the Home screen on your Galaxy phone or tablet
Landscape Home screen Note: This option may not be available on all devices. By default, Galaxy devices are set to Auto rotate so the device will automatically adjust its display mode based on how you are holding it. You can also lock the screen in Landscape mode, if needed. Just turn your device sideways and open the Quick settings panel by swipin
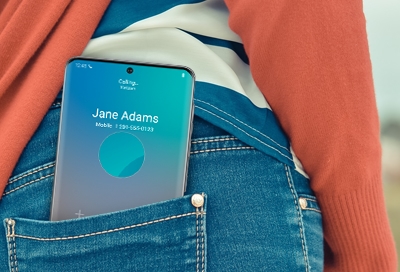
Block accidental touches on your Galaxy phone
Turn on Accidental touch protection Since you probably keep your phone in your pocket or bag most of the time, you should turn on Accidental touch protection. This will prevent any accidental screen touches while your phone’s stashed away. From Settings, search for and select Accidental touch protection. Tap the switch next to Accidental touch prot
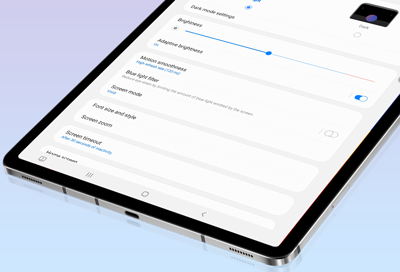
Bottom of Galaxy Tab S7 feels warmer than normal
If the screen on your Tab S7 is feeling warm, it’s probably due to the display controller that is located near the keyboard. You can adjust some settings to reduce battery consumption and keep the screen cool. Turning on Dark mode, adjusting the screen's brightness, and changing the refresh rate can help.
We're here for you
Contact Samsung Support
Contact us online through chat and get support from an expert on your computer, mobile device or tablet. Support is also available on your mobile device through the Samsung Members App.


Call or Text Us
Give us a call
How can we help you?
1-800-SAMSUNG
1-800-SAMSUNG
1-800-726-7864
1-800-726-7864
-
Mobile 8 AM - 12 AM EST 7 days a week
-
Home Electronics & Appliance 8 AM - 12 AM EST 7 days a week
-
IT/Computing 8 AM - 12 AM EST 7 days a week
-
Text Support 24 hours a day 7 days a week
Fast, easy checkout with Shop Samsung App
Easy sign-in, Samsung Pay, notifications, and more!
Or continue shopping on Samsung.com

×
×
×
You Are About To Be Redirected To Investor Relations Information for U.S.
Thank you for visiting Samsung U.S. Investor Relations. You will be redirected via a new browser window to the Samsung Global website for U.S. investor relations information.×
Redirect Notification
As of Nov. 1, 2017, the Samsung Electronics Co., Ltd. printer business and its related affiliates were transferred to HP Inc.For more information, please visit HP's website: http://www.hp.com/go/samsung
- * For Samsung Supplies information go to: www.hp.com/go/samsungsupplies
- * For S.T.A.R. Program cartridge return & recycling go to: www.hp.com/go/suppliesrecycling
- * For Samsung printer support or service go to: www.hp.com/support/samsung
Select CONTINUE to visit HP's website.
