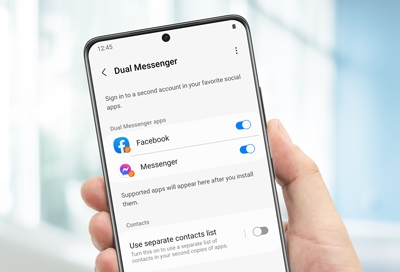Set up and use the Galaxy Tab A9+ Kids Bundle
Your child can safely explore the features of a mobile device with the Galaxy Tab A9+ Kids Edition. It supports monitored browsing through parental controls and features a durable, colorful case for secure travel. Your child will have access to fun, creative, and educational content by Samsung Kids, alongside family-friendly entertainment!