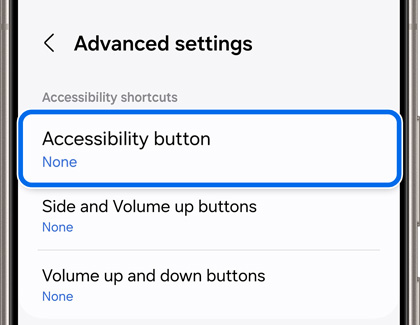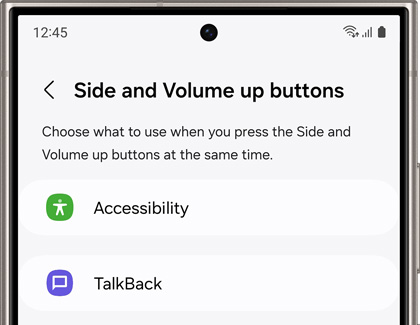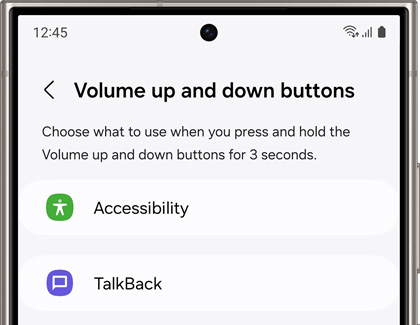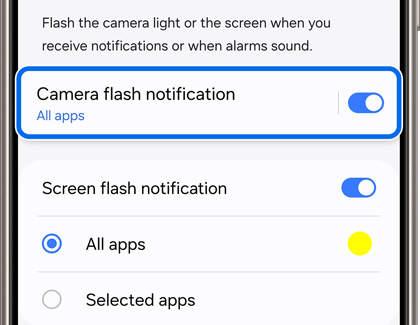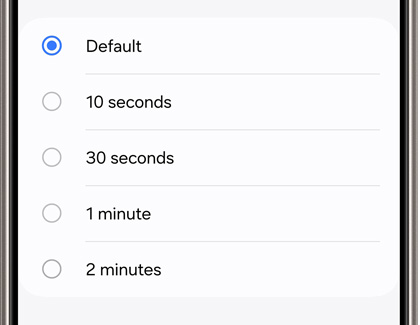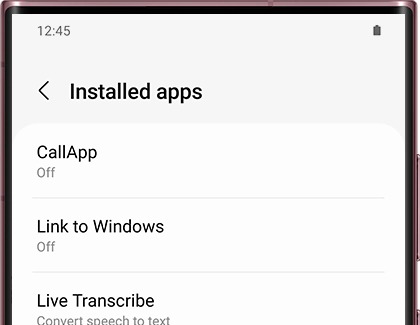Advanced accessibility settings and apps on your Galaxy phone or tablet
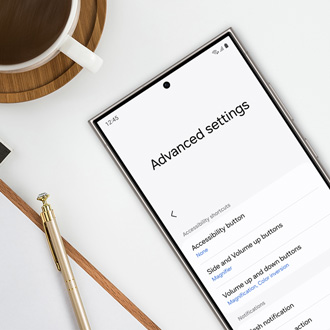
Advanced accessibility settings and apps on your Galaxy phone or tablet
Accessibility button shortcut
The Accessibility button shortcut will appear on your Navigation bar so you can easily use an available service.
- From Settings, swipe to and tap Accessibility.
- Tap Advanced settings, and then tap Accessibility button.
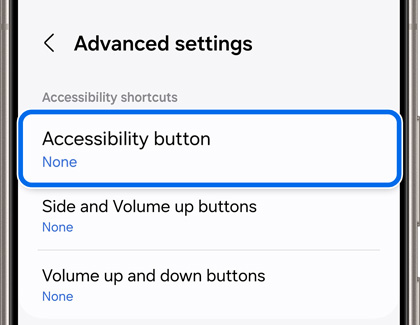
- Tap Select actions and then select your desired services.
- You can then tap the shortcut button to activate the services of your choosing.
Side and Volume up buttons
You can activate accessibility functions when pressing the Side and Volume up buttons at the same time. If two or more functions are set to the buttons, a Direct access window will appear on the screen, so you can select which function you’d like to use.
- From Settings, swipe to and tap Accessibility.
- Tap Advanced settings, and then tap Side and Volume up buttons.
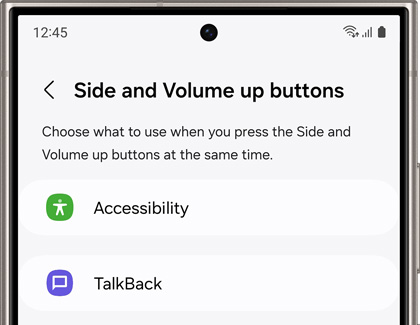
- Select your desired services.
Volume up and down buttons
Pressing and holding the Volume up and Volume down buttons for three seconds will activate the accessibility service of your choosing.
- From Settings, swipe to and tap Accessibility.
- Tap Advanced settings, and then tap Volume up and down buttons.
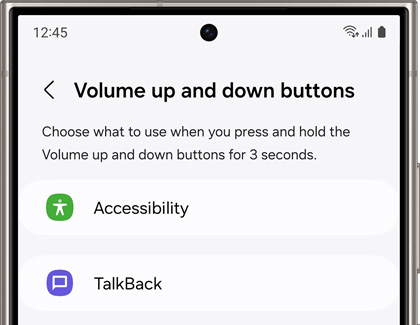
- Select your desired services.
Flash notifications
The camera or screen can flash during alarms or when you receive notifications, so you’ll be alerted right away.
- From Settings, swipe to and tap Accessibility.
- Tap Advanced settings, and then tap Flash notification.
- Tap Camera flash notification, and then tap the switch at the top to turn it on. Select your desired app(s) by tapping the switch(es). Then, tap Back.
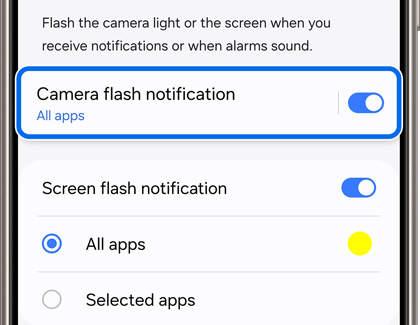
- Tap the switch next to Screen flash notification, and then tap either All apps or Selected apps. If you tap Selected apps, you can choose the apps that will cause the screen to flash.
- You can also tap Preview to view a preview of your settings.
Time to take action
You can select how long unread messages will appear on your screen.
- From Settings, swipe to and tap Accessibility.
- Tap Advanced settings, and then tap Time to take action.
- Select from Default, 10 seconds, 30 seconds, 1 minute, or 2 minutes.
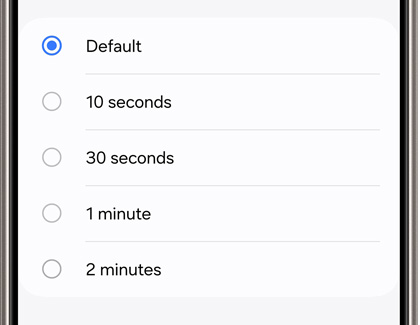
Spoken assistance
On One UI 5 devices, you’ll be able to use additional accessibility features for Spoken assistance. To find this, navigate to and open Settings, then tap Accessibility, and then tap Vision enhancements. The following options will be available under the Spoken assistance section:

- Speak keyboard input aloud: Your device will read aloud characters, words, or both. Tap the switch to turn on this feature.
- Audio description: If it’s available, your device will automatically select the audio soundtrack that includes an audio description when you’re watching videos. Tap the switch to turn on this feature.
- Bixby Vision for accessibility: You can use Bixby Vision to access helpful features like Scene describer, Object identifier, Text reader, and Color detector. These features allow you to point the camera at an object, text, or color to hear additional information. Or, you can capture a scene to hear a description of it. You can also open Bixby Vision from this screen.
- Voice Label: Save recordings on NFC tags. Voice Recorder must be installed to use this function. Tap Voice Label, and then tap Download to install Voice Recorder.
Installed apps and services
It may be difficult to keep track of your accessibility apps, especially if you’re using several at once. The Accessibility Home screen provides a quick way to view all your installed apps and services in one place, so you can always check them.
- Navigate to and open Settings, and then tap Accessibility.
- Tap Installed apps to view a complete list of accessibility apps that are installed. You can turn the apps on or off from this screen by tapping each one and then tapping the switch.
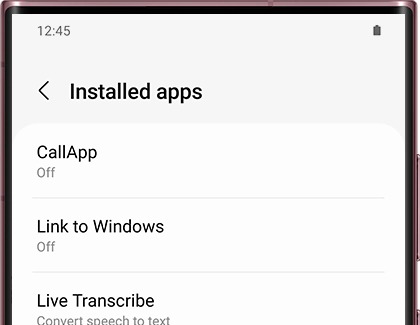
- Tap Settings to open the settings list for the app.
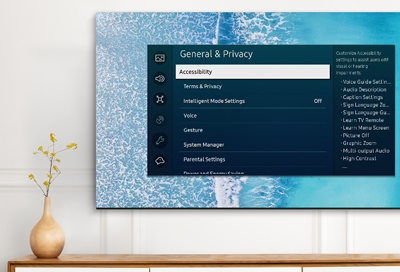


Contact Samsung Support


-
Mobile 8 AM - 12 AM EST 7 days a week
-
Home Electronics & Appliance 8 AM - 12 AM EST 7 days a week
-
IT/Computing 8 AM - 12 AM EST 7 days a week
-
Text Support 24 hours a day 7 days a week

You Are About To Be Redirected To Investor Relations Information for U.S.
Thank you for visiting Samsung U.S. Investor Relations. You will be redirected via a new browser window to the Samsung Global website for U.S. investor relations information.Redirect Notification
As of Nov. 1, 2017, the Samsung Electronics Co., Ltd. printer business and its related affiliates were transferred to HP Inc.For more information, please visit HP's website: http://www.hp.com/go/samsung
- * For Samsung Supplies information go to: www.hp.com/go/samsungsupplies
- * For S.T.A.R. Program cartridge return & recycling go to: www.hp.com/go/suppliesrecycling
- * For Samsung printer support or service go to: www.hp.com/support/samsung
Select CONTINUE to visit HP's website.