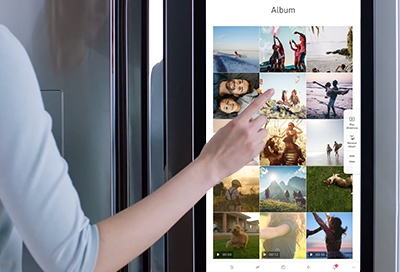Samsung Family Hub and SmartThings compatibility
The SmartThings app conveniently controls and manages your home's smart appliances, including your Samsung Family Hub refrigerator. For instance, you can monitor the status of your Family Hub, view its interior, and check the latest software updates. Our guide covers the necessary steps for setting up the SmartThings app on your Android or iOS devi