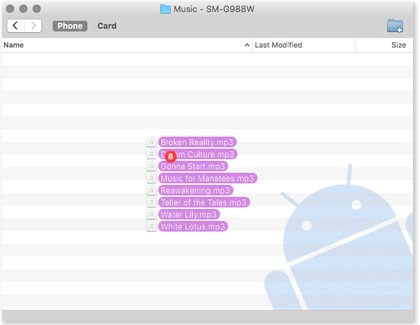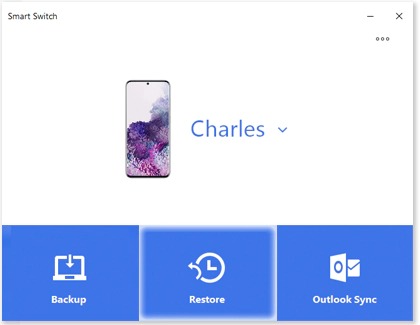Transfer music files from your PC to your Galaxy phone or tablet

Transfer music files from your PC to your Galaxy phone or tablet
Manually transfer with a Windows PC

You can transfer music files from your Windows PC to your Galaxy device by connecting the two devices.
- Using a USB cable, connect your phone or tablet to your PC.
- You will see a notification on your PC; select this and then choose the option for transferring your music files.
- From there, you can transfer over your desired song files.
Manually transfer with a Mac
If your music files are on a Mac, you can easily copy them to your device using Android File Transfer and a USB cable.
- First, download and install Android File Transfer on your Mac, and then open the program.
- Use a USB cable to connect your phone or tablet to your Mac.
- A popup message will appear on the Mac. Select OK on your Mac before touching anything else. This is crucial because otherwise the app won't be able to access your files.
- Next, tap Allow on your phone or tablet to grant the computer access.
- On your Mac, a file directory will appear. Click the option for music.
- Drag and drop your music files to the Android File Transfer window to add them to your device.
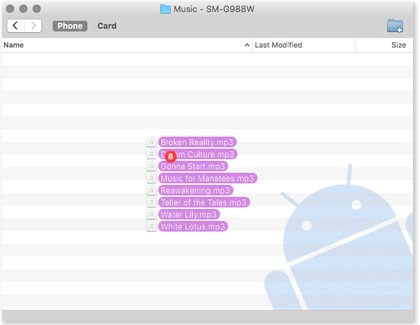
Manually transfer with a Chromebook

To transfer files from your Chromebook to your phone or tablet, you will need to connect the devices with a USB cable.
- Start by connecting your Galaxy device to your Chromebook.
- The Files app will open on your Chromebook.
- Begin dragging your desired files to your phone or tablet.
Transfer with Smart Switch
If you have made previous backups on your computer using an older phone or tablet, you can easily transfer your old music files using Smart Switch.
- First, make sure Smart Switch is installed on your PC. Then, connect your PC and Galaxy device using a USB cable.
- Launch Smart Switch on your PC. If you have already created a backup, select Restore in the Smart Switch window.
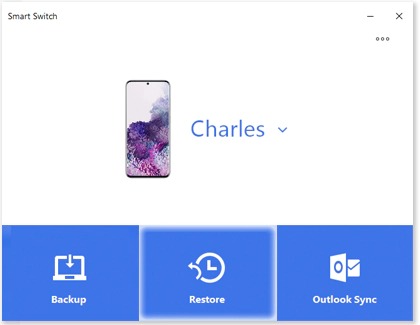
- On the next page, select Manually select file, and then select Find file to locate your backup. Or, select + Add backup data.
- Navigate to and select your file, and then select Open.
- Select Restore, and then select OK when the restore has finished. You'll then be able to disconnect your Galaxy device from your PC.
Find your transferred music
My Files
Navigate to and open the My Files app, and then tap Audio to see your music files.
Samsung Music
Navigate to and open the Samsung Music app, and then tap Agree. Tap Start, and then tap Allow on the pop-up to give Samsung Music access to your storage. Then, tap the tabs at the top (such as Tracks or Albums) to view your music.
YouTube Music
Navigate to and open the YouTube Music app, and then tap your profile icon in the top left. Tap Library & downloads, and then tap the switch next to Show device files. Tap Allow on the pop-up to give YouTube Music access to your storage. Then, navigate back to Songs, and tap the DEVICE FILES tab to view your music.

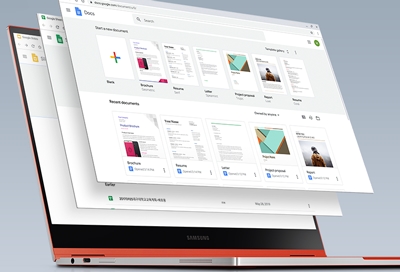

Contact Samsung Support


-
Mobile 8 AM - 12 AM EST 7 days a week
-
Home Electronics & Appliance 8 AM - 12 AM EST 7 days a week
-
IT/Computing 8 AM - 12 AM EST 7 days a week
-
Text Support 24 hours a day 7 days a week

You Are About To Be Redirected To Investor Relations Information for U.S.
Thank you for visiting Samsung U.S. Investor Relations. You will be redirected via a new browser window to the Samsung Global website for U.S. investor relations information.Redirect Notification
As of Nov. 1, 2017, the Samsung Electronics Co., Ltd. printer business and its related affiliates were transferred to HP Inc.For more information, please visit HP's website: http://www.hp.com/go/samsung
- * For Samsung Supplies information go to: www.hp.com/go/samsungsupplies
- * For S.T.A.R. Program cartridge return & recycling go to: www.hp.com/go/suppliesrecycling
- * For Samsung printer support or service go to: www.hp.com/support/samsung
Select CONTINUE to visit HP's website.