Use the Galaxy A42 5G's camera modes to enhance your photos

Use the Galaxy A42 5G's camera modes to enhance your photos
Camera lenses

As mentioned, the A42 has amazing lenses, but what are the specs exactly? The triple rear camera has a 48 MP main lens, an 8 MP Ultra Wide lens, and a 2 MP depth lens. There's also a 13MP lens on the phone's front camera.
Portrait mode

Make the subject of your photos pop out by using Portrait mode on your A42. This feature blurs the background behind your subject, which will make them stand out more in the foreground. You can even adjust the blur's intensity to get the effect you want to achieve.
- Navigate to and open the Camera app, tap MORE, and then tap PORTRAIT.
- If you’re taking a selfie, tap Switch Camera on the bottom right to switch lenses. You can skip this step if you'd like to use the rear camera.
- If desired, tap the screen to adjust the sliders for Brightness and Intensity, and then position your phone so the subject is in focus.
- Tap Capture to take the picture. It will be saved in the Gallery app where you can view it later.
Super Slow-Mo

Sometimes things in life happen so quickly, it's hard to remember them later. Slow things down and relive the fun times with the Super Slow-Mo mode on your A42's camera.
Navigate to and open the Camera app, tap MORE, and then tap SUPER SLOW-MO. Tap Record when you’re ready. The Camera app will automatically begin recording a short clip for a few seconds. When it's finished, it will be saved in the Gallery app.
To view a Super Slow-Mo video, navigate to it in the Gallery app and tap Play super slow-mo video.
Hyperlapse

You can use the Hyperlapse feature to create your own time-lapse video and make the scene look really crazy. This feature allows you to record at different frame rates or you can have the camera choose the frame rate for you.
- Navigate to and open the Camera app, and then tap MORE.
- Tap HYPERLAPSE. You can speed up or slow down your video by tapping the Auto speed icon in the top right corner and then choosing a different speed like 4x, 8x, 16x, 32x, or 64x. You can keep the speed on auto if you'd the camera to choose a speed for you.
- To brighten your video, tap the Night icon (it looks like a crescent moon) at the top of the screen.
- Then, tap Record. Your video will be saved in the Gallery app.
Night Mode

Say goodbye to nighttime photos that are too dark or covered in shadows. Your A42's Night Mode enables you to take picture in low-light settings, and the photos will still come out clear and visible!
To use this mode, navigate to and open the Camera app, and then tap MORE. Tap NIGHT MODE, and then tap Capture. The pictures will be saved in the Gallery app.
AR Zone
AR ZONE is a feature in the Camera app that allows you to have fun with augmented reality! You can draw or write on thin air with AR Doodle or make your own AR emoji that looks just like you.
To get started, open the Camera app, and then tap MORE. Tap AR Zone, and then tap one of the available options:

- AR Doodle: Draw and doodle in a 3D space while recording yourself in real time! AR Doodle will save the video so you can share it.
- AR Emoji Studio: Customize your own emoji with different outfits, hairstyles, and more.
- AR Emoji Stickers: Add your emoji to stickers or gifs, and then send them to your friends and family.
Single Take

Single Take is a helpful feature that takes multiple pictures and clips at once, all while using different filters. This means each picture or recording will come out with its own flair. Single Take will compile them all in one place, so you can pick and choose your favorite shots and delete any you don't want.
Scene optimizer

Sometimes specific objects, animals, or places look better in certain lighting. But how do you know what type of filter or lighting to use? Luckily, the A42 comes with the Scene Optimizer feature. This feature can detect what kind of object is being captured and then automatically adjust the camera's settings. For example, if you're taking a picture of your pet, the camera will be able to tell it's looking at an animal and will choose the best lighting!
Scene optimizer should be on by default, but here is how to turn it on just in case. Open the Camera app, and tap PHOTO. Tap the Settings icon in the top left corner, and then tap the switch next to Scene optimizer.
Bixby Vision

The A42 is compatible with Bixby Vision, which means Bixby is built right into its camera! Your phone's camera will be able to identify objects, translate text, find similar images, and much more.
To access Bixby Vision, navigate to and open the Camera app. Tap MORE, and then tap BIXBY VISION. From here, you can use Bixby Vision's many features.
Fun mode
Snapchat filters have been integrated directly into the A Series Camera app so you can take hilarious selfies with your friends anytime! You can even use the Ultra Wide lens with the filters to make sure everyone is in the picture. The filters will change often, so make sure to check Fun mode regularly for new effects. There are a bunch of basic lens effects available in Fun mode, and even more Snapchat filters can be added.
- Open the Camera app, and swipe right until you've reached FUN.
- Decide if you want to use the Selfie camera or the rear camera. You can alternate between them by tapping the Switch camera icon.
Note: The filter and lens options will be the same no matter which camera you use. - Choose your preferred lens or picture option.
- If you’re using the Selfie camera, choose between the regular selfie option (the icon with 1 person) or the Wide selfie option (the icon with 2 people).
- If you’re using the rear camera, choose between the main lens (the icon with 2 trees) or the Ultra wide lens (the icon with 3 trees).
- Swipe to the right or left to view the available filters. To see even more filters, tap the magnifying glass icon.
- When you find one you like, tap the filter. It will be applied to your camera’s viewfinder, and its name will appear at the top of the screen.

- Finally, pose for the camera!
- To take a picture, tap the filter’s icon.
- To record a video, touch and hold the filter’s icon.
- When you’re finished, the photo or video will appear in your phone’s Gallery app.
Note: If you want to access the Snapchat app quickly, tap the magnifying glass icon, swipe down to the bottom of the page, and tap See more in Snapchat to be taken to the app.

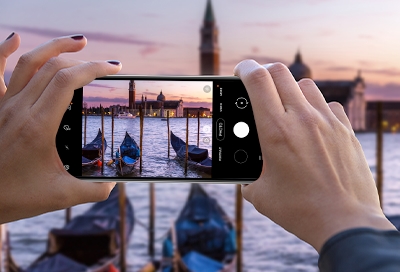


Contact Samsung Support


-
Mobile 8 AM - 12 AM EST 7 days a week
-
Home Electronics & Appliance 8 AM - 12 AM EST 7 days a week
-
IT/Computing 8 AM - 12 AM EST 7 days a week
-
Text Support 24 hours a day 7 days a week

You Are About To Be Redirected To Investor Relations Information for U.S.
Thank you for visiting Samsung U.S. Investor Relations. You will be redirected via a new browser window to the Samsung Global website for U.S. investor relations information.Redirect Notification
As of Nov. 1, 2017, the Samsung Electronics Co., Ltd. printer business and its related affiliates were transferred to HP Inc.For more information, please visit HP's website: http://www.hp.com/go/samsung
- * For Samsung Supplies information go to: www.hp.com/go/samsungsupplies
- * For S.T.A.R. Program cartridge return & recycling go to: www.hp.com/go/suppliesrecycling
- * For Samsung printer support or service go to: www.hp.com/support/samsung
Select CONTINUE to visit HP's website.

