Reset your Samsung TV

When you are having a problem with your TV, smart monitor, or gaming monitor, you may want to just do a factory reset and start over. The good news is that even though this is possible, it may not be necessary. Your TV also has several self diagnosis tools built-in that can help you solve any problems you are experiencing with signal, network, picture, or sound. Remember to take note of what log in information you are currently using for apps before resetting your TV. After a reset, all of your apps will need to be signed into again.
Note: If the steps do not match your TV, visit the Download Center to find your TV's user manual.
Factory reset the TV
Want a complete do-over? You can restore all TV settings (excluding the network settings) to their factory defaults.
Open Settings, and then select General & Privacy.
Select Reset, enter your PIN (0000 is the default), and then select Reset.
To complete the reset, select OK. Your TV will restart automatically.
If these steps don't match your TV, navigate to Settings, select Support, and then select Self Diagnosis. Reset will be located in that menu. You can also check the user manual for exact instructions for your TV model.
Note: The Reset function is not available if you are using an app like Netflix, YouTube, Hulu, etc.
Run a Network Status test
If your TV does not connect to the internet, perform a network test to see what the problem is.
Navigate to Settings, and then select General. Select Network, and then select Network Status. The network status test will finish and show the status of your network connection.
When there is an X between the TV and the router, this means the issue is with either the TV or the home network.
When there is an X between the router and the Earth icon (internet), this means there is an issue between your home network and the ISP.
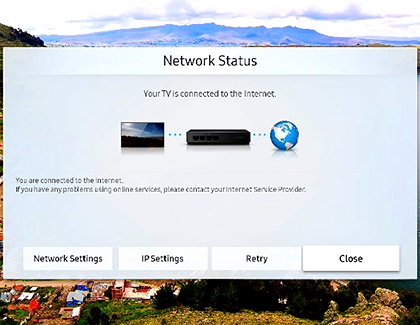
For more detailed information check out our guide, TV does not connect to the internet.
Test your connection to Smart Hub
The Smart Hub Connection Test diagnoses problems you might have with your Smart Hub connection. It checks your internet connection, your ISP, the Samsung server, and the Apps service.
Open Settings, and select Support.
Select Device Care, and then select Self Diagnosis.
Note: On some models, select Support then select Self Diagnosis.
Select Start Smart Hub Connection Test.
After your Smart Hub Connection Test is complete, select Close to return to the main menu.
Note: If any problems are detected, please review the on-screen instructions.
Factory reset Smart Hub
If you are still having issues with your Smart Hub, you can perform a factory reset. When you do this, all Smart Hub settings will revert to their factory defaults and all information related to Samsung accounts, linked service accounts, Smart Hub service agreements, and Smart Hub apps will be deleted.
Open Settings, then select Support.
Select Device Care.
Note: On some models, select Support instead.
Select Self Diagnosis, then select Reset Smart Hub, and then enter your PIN.
After the reset is complete, select OK.
The default PIN is 0000. You can set the PIN by navigating to Settings, and then selecting General. Select System Manager, and then select Change PIN.
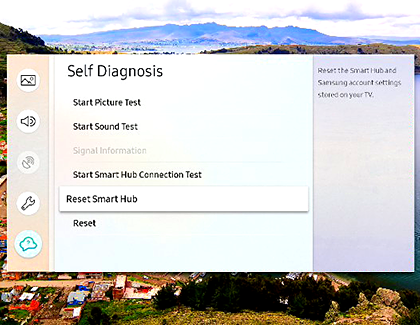
Diagnose picture issues using the Picture Test
Use the Picture Test to determine if picture problems are being caused by the TV itself or something else. The Picture Test displays a high definition photo that you can examine for flaws or faults. When the TV has trouble with the picture, these steps may help resolve the problem.
Open Settings, and select Support.
Select Device Care, and then select Self Diagnosis.
Note: On some models, select Support and then select Self Diagnosis.
Select Start Picture Test. Look at the screen for any problems, and use the on-screen instructions to complete the picture test.
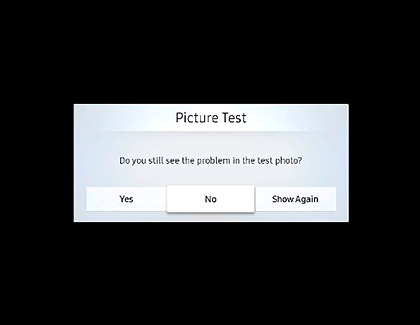
If the test photo is displayed properly, there may be a problem with an external connected device. Check the connections, the signal strength, or refer to the external device's user manual.
Note: If the picture test does not appear or you see an issue with the photo, the TV may have a problem. Contact Samsung Support for assistance.
Factory reset the picture settings
If you'd like to start fresh with your picture settings, you can just reset them.
Open Settings, and select Picture.
Select Expert Settings, and then select Reset Picture.
Select Yes to confirm.
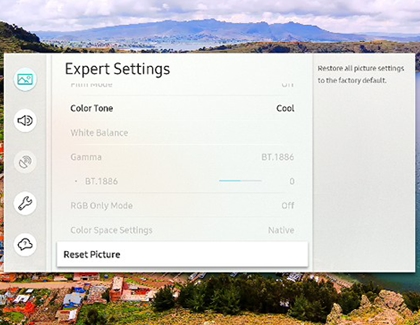
Diagnose sound issues using the Sound Test
If your TV is having audio problems, you can run a Sound Test to find out the cause of the issue.
Open Settings, and select Support.
Select Device Care.
Note: On some models select Support instead.
Select Self Diagnosis, and then select Start Sound Test. The Sound Test will begin.
If you still hear a problem in the Sound Test, select Yes. Otherwise, select No. If there is a problem, you will be asked to contact Samsung Support. Be ready to provide the on-screen information to the support agent.
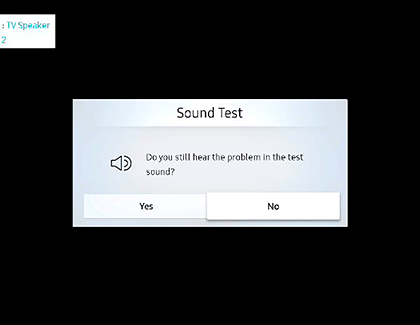
The Sound Test plays a melody to help determine if there is an issue with the TV speakers. If the melody plays without issue, there may be an issue with a connected external device. Check the connections or refer to the external device's user manual. For additional help with audio issues, check out Samsung TV has low or no audio.
Reset the sound settings
If you'd like to start from the beginning with your sound settings, you can just reset them.
Open Settings, and select Sound.
Select Expert Settings, and then select Reset Sound.
Select Yes to confirm.
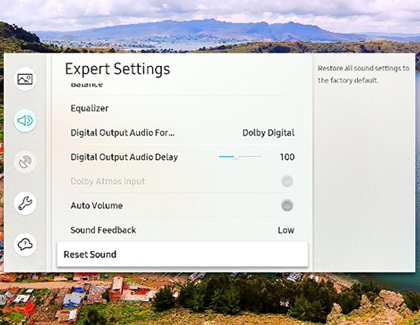
Check the broadcast signal Information for your area
If your TV is connected to an over-the-air antenna, you can use Signal Information to adjust the antenna for increased signal strength and improved HD channel reception.
Open Settings, and select Support.
Select Device Care.
Note: On some models, select Support instead.
Select Self Diagnosis, and then select Signal Information.
After you view the information, select Close to return to the main menu. If you need some additional help, check out Scan for channels on your Samsung TV.
Other answers that might help
Contact Samsung Support

