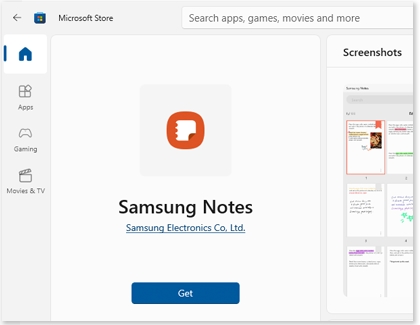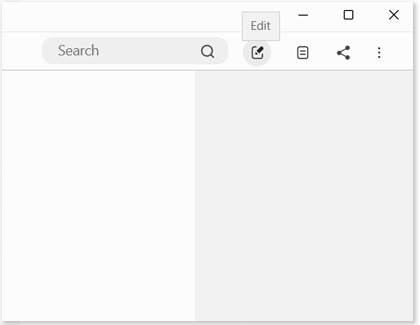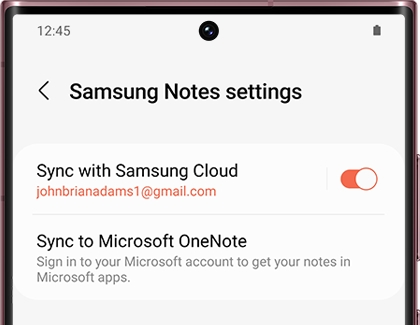Use Samsung Notes on your Samsung PC
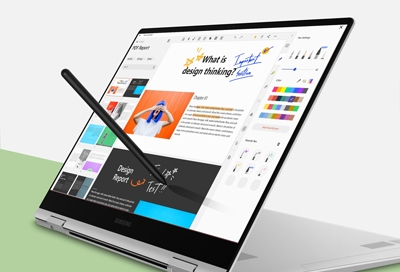
Create memos and reminders with the Samsung Notes app on a Samsung Galaxy Book. It lets you type notes using the keyboard or draw right on the screen with an S Pen. If your model doesn't include an S Pen but has a touch screen, you can use a stylus or your finger to create notes instead. If you have voice recognition enabled, you can speak to the app so it will write notes for you. Your notes can be saved for future editing and browsing if you need to check them again.
Note: Samsung Notes is available on all PCs running Windows 10 or Windows 11.
Access Samsung Notes
If the Samsung Notes app does not appear on your PC, you can easily download it.
Select the Start icon, and then select All apps.
Scroll to and select Microsoft Store.
Using the search bar at the top, search for and select Samsung Notes.
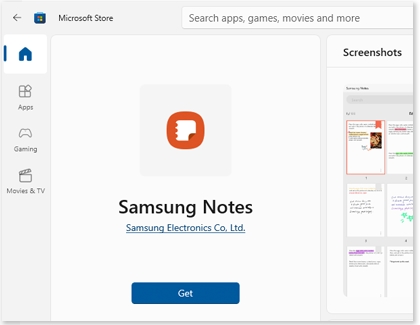
Select Get, and then select Open when it is finished installing.
You will be prompted to sign in to your Samsung account to sync your notes. Select Sign in and then follow the on-screen instructions.
Note: You can also select Skip.
Now, you can begin creating notes!
Create a note
Write as many notes as you like in the Samsung Notes app and then save them for later. Or, resize a note on your screen and leave it as a reminder while you browse the web or use other apps.
Navigate to and open the Samsung Notes app. If it's your first time using the app, you may be asked to sign in to your Samsung account.
Select the New note icon (it looks like a pencil) in the bottom right of the app to open a new note. Then, choose from the following writing options on the toolbars located to the top and right of your new note:
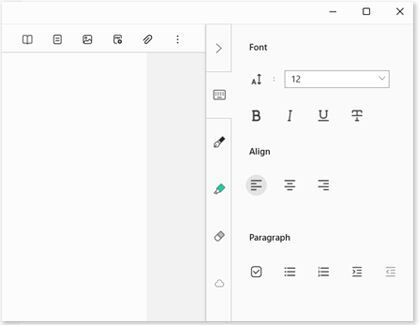
Reading mode: Allows you to center your note so you can easily read it.
Page sorter: Allows you to add, edit, and organize pages in your note. You can also copy, cut, delete, and share content from your notes, as well as bookmark the pages.
Image: You can insert an image from your PC directly into the note.
PDF file: Convert a PDF into a note file. You will be able to draw on it or create text boxes, but you cannot edit any existing text.
Attach: Insert a voice recording, audio file, drawing, or text box into your note.
Text mode: This option is for writing digital notes, kind of like Microsoft Word. You can use the menu to adjust the font size or color, and bold, italicize, or underline text. You can even create a checklist, a numbered list, or a bulleted list to keep your thoughts nice and organized.
Pen mode: The Pen option is for handwriting your notes. You can use the menu to adjust the pen type, pen size, pen stroke, and colors.
Highlighter: This option is for using different highlighter pens. You can use the menu to adjust the highlighter type, highlighter size, highlighter opacity, and colors.
Eraser mode: This allows you to erase your notes or drawings. You can select Stroke eraser or Area eraser, as well as the eraser size. To erase all of your notes or drawings, select Erase all handwriting. Then, select All to remove the writing on all of your notes, or select Current page to remove the writing on the currently opened note.
Selection mode: This option is for selecting your writing or drawings. Choose from the Lasso or Rectangle tools, and then drag the tool around or across your desired writing. You can then move your selection, rotate it, or resize it.
When you are finished with your note, select Back to save it in the app. Once it’s saved, you can select the note for additional options. For instance, you can move, lock, share, or save the note as a file.
Edit, browse, and organize
Need some help editing and keeping track of all your notes? Follow these tips so your notes will be organized and easy to find.
If you saved a note and need to edit it, you can find it again from Samsung Notes' Home screen, or by searching for it in the app’s search bar.
To find a note, you can choose between All notes, Frequently used, Old format notes, Recently imported, or Folders on the Home screen. A preview of your note will appear on the right. Select your desired note to open it, and then select the Edit icon (the pencil) at the top to begin editing. There's no need to save the note because the app will do it for you automatically. You can simply select the Back arrow, and the note will be saved.
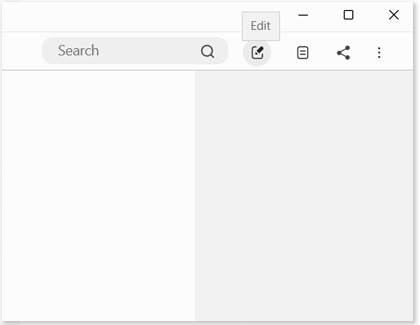
Sort your notes into folders if you’d like to stay organized. From the left side menu, select Manage folders, and then select Add folder. Enter a name for the folder, choose a color for it, and then select Add. A new folder will be created. To add notes to the new folder, navigate back to app's Home screen. Select Folders on the left side, and then check off your desired note(s). Select Move (the arrow icon) at the top, select your desired folder to move the notes to, and then select Done. The note(s) you selected will now appear in the folder you chose.
Sync your notes
If you use Samsung Notes on your phone or tablet and would like to access your notes on your PC, you can sync them! Just add your Samsung account to the Samsung Notes app to automatically sync your notes across your devices.
To begin, open Samsung Notes on your PC, and then select Settings.
Select Sync with Samsung Cloud, input your Samsung account information, and then sign in. Make sure the switch above Sync now is turned on.
Next, you'll need to make sure your phone or tablet is set to sync as well. From your device, open Samsung Notes, and then tap Menu (the three horizontal lines).
Tap the Settings icon, and then tap the switch next to Sync with Samsung Account. You may be prompted to sign into your Samsung account.
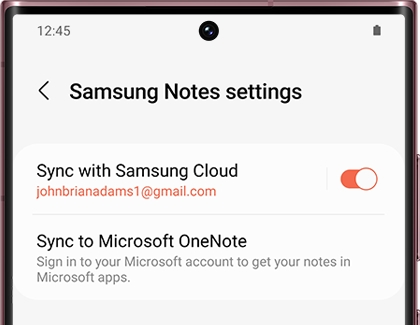
Once your account has been added, you can access all of your notes on each device for convenient editing, sharing, and organizing.
Other answers that might help
-
Mobile 8 AM - 12 AM EST 7 days a week
-
Home Electronics & Appliance 8 AM - 12 AM EST 7 days a week
-
IT/Computing 8 AM - 9 PM EST 7 days a week
-
Text Support 24 hours a day 7 Days a Week
Contact Samsung Support