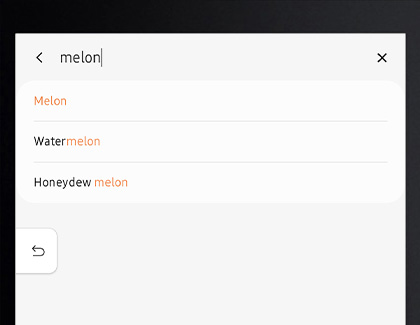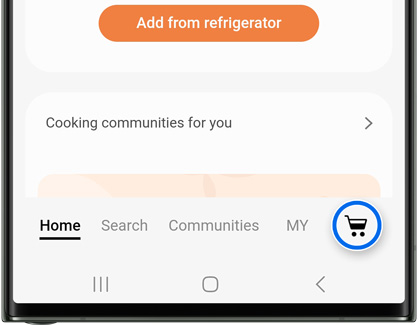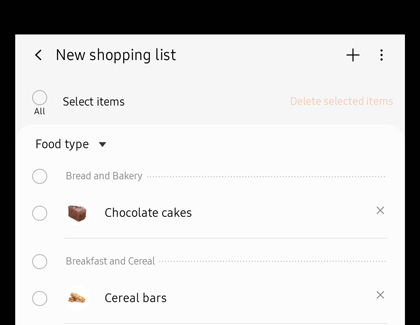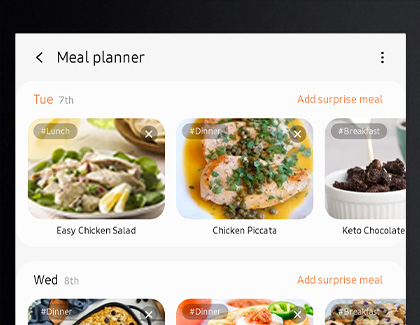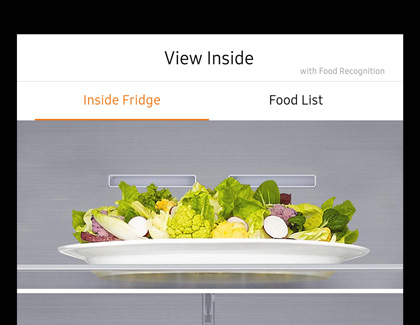Build a shopping list with your Samsung smart fridge

Have you ever been at the grocery store and realized you left your shopping list at home on the fridge? We've all been there. Fortunately, the Samsung Family Hub refrigerator makes it almost impossible to forget your list. Family Hub refrigerators come with a smart panel that includes a Shopping List app. You can use this app to make grocery lists that you can sync with SmartThings on your phone or tablet. Now you can open your shopping list anywhere, even at the store.
Make a virtual shopping list
There is no reason to carry around a little notepad with your grocery list anymore - you can create a digital one using the Family Hub panel. Your list will also sync to the SmartThings app on your phone or tablet.
Navigate to and open the Shopping List app, and then tap Add (the plus sign) at the top of the screen.
Enter the name of your desired product (i.e. bananas, coffee, etc.) to search for it. When your item appears in the search results, tap it to add it to your shopping list.
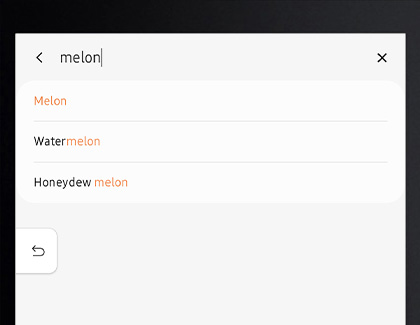
The list will automatically update and sync to the Shopping List in the SmartThings app on your phone or tablet. To view this list, navigate to and open the SmartThings app on your device, then tap the Life tab, and then tap Cooking.
Note: You may need to add the Cooking service if you haven’t already.
Next, tap the shopping cart icon in the bottom right. From here, you can view, add, or edit your shopping list the same way you would on the Family Hub panel. Any changes you make will automatically sync to the Family Hub panel as well.
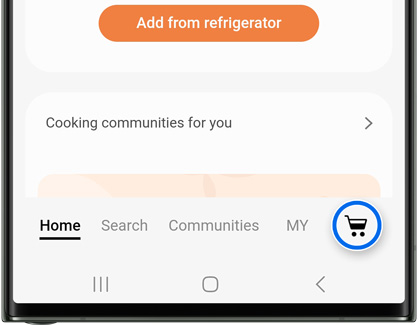
To remove an item from the list after you’ve purchased it (on either the Family Hub or your device) select the desired item, and then tap the X next to it. Tap OK when prompted.
Order groceries online
If you’re pressed for time during the day, you can easily order your groceries using the Family Hub panel.
Navigate to and open the Shopping List app. If needed, tap More options (the three vertical dots), and then tap View all list(s) to find your desired list.
Tap All at the top to select every item in your list, and then tap Buy it at the bottom.
Next, select your desired service to order the items from, such as Amazon Fresh. If available, the app will automatically place the items from your list into a shopping cart.
Follow the on-screen instructions to purchase your groceries.
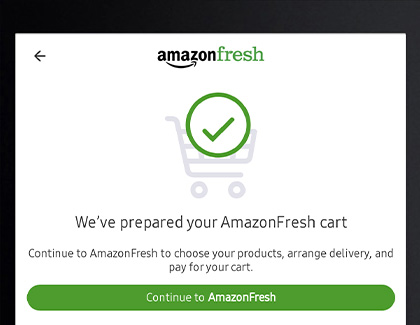
If you'd like, you can use the Family Hub's other grocery apps to order food items online:
Walmart
ShopRite
Instacart
PriceRite
Note: Some of these apps may not come preinstalled. You will need to install them using the Apps screen.
Additional Shopping List options
The Shopping List includes a few other settings and features that you may find helpful when planning your family’s meals for the week.
Add a new shopping list: If needed, you can create more than one shopping list to help you categorize your grocery needs. To do this from the Family Hub panel, navigate to and open the Shopping List app. Tap Add (the plus sign), enter a name for the new list, and then tap Done. To rename your new shopping list, simply select it, and enter a new name.
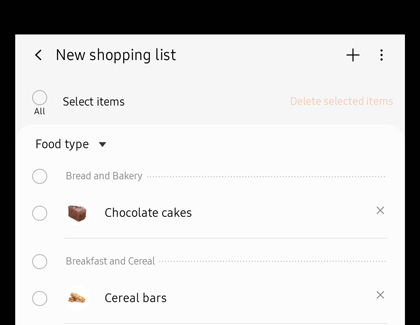
Use Meal Planner: The Shopping List app is also connected to Meal Planner! You can send ingredients from a saved recipe right to a list, so you'll know what to buy when you're getting groceries.
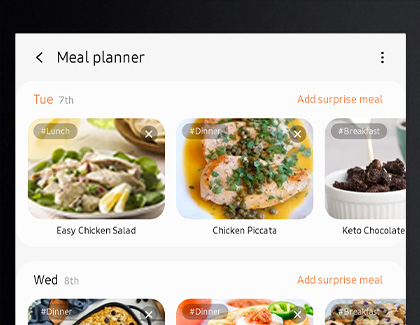
Send items to your Food List: Once you have purchased something from your shopping list, you can send it to the Food List in the View Inside app. That way, you'll know what you have stored in the fridge, freezer, or pantry. To do this, select your desired shopping list, and then tap More options (the three vertical dots). Select your desired items, and then tap Send to View Inside. Select Fridge, Freezer, or Pantry, and then tap Send. Those items will now appear in your Food List within the View Inside app.
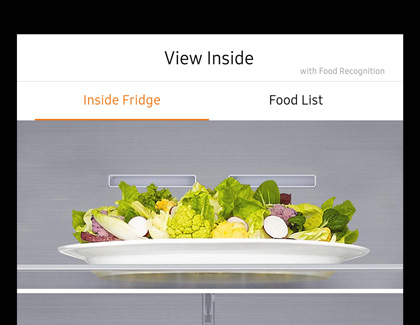
Other answers that might help
-
Mobile 8 AM - 12 AM EST 7 days a week
-
Home Electronics & Appliance 8 AM - 12 AM EST 7 days a week
-
IT/Computing 8 AM - 9 PM EST 7 days a week
-
Text Support 24 hours a day 7 Days a Week
Contact Samsung Support