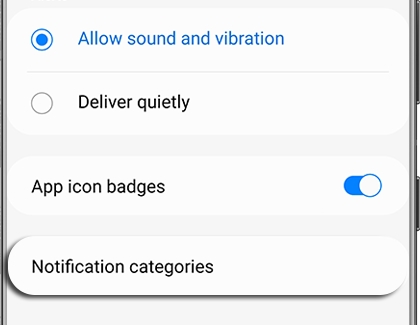Notifications
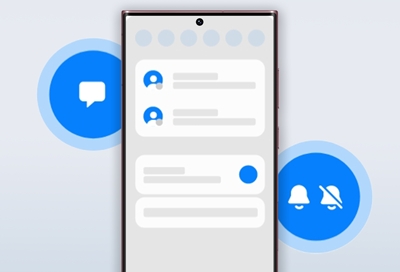
Sounds and vibration
Control the sounds and vibrations used to indicate notifications, screen touches, and other interactions, so you'll always know what kind of alert you are getting. App alerts can also be prioritized depending on which notifications you’d like to see first.
Sound mode: Change the sound mode on your device without using the Volume keys. To find this, swipe down from the top of the screen to open the Quick settings panel, and then tap the Settings icon. Tap Sounds and vibration, and then select a mode. You can select from Sound, Vibrate, or Mute.
Note: Use the sound mode setting instead of the Volume keys to change the sound mode without losing your customized sound levels.
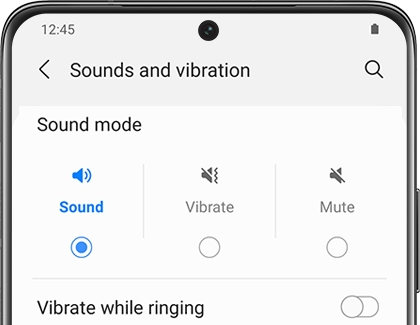
Vibrations: Control how and when your device vibrates. To find this, swipe down from the top of the screen to open the Quick settings panel, and then tap the Settings icon. Tap Sounds and vibration, and then select Vibrate. Then, customize the options for Call vibration pattern, Notification vibration pattern, and Vibration intensity.
Volume: Set the volume level for call ringtones, notifications, media, and system sounds. To find this, swipe down from the top of the screen to open the Quick settings panel, and then tap the Settings icon. Tap Sounds and vibration, and then tap Volume. Then, drag the sliders for each sound type.
Note: You can also use the Volume keys to adjust the volume. When pressed, a pop-up menu shows the volume level and current sound type. You can tap the menu to expand it, and then adjust the volume of the other sound types by dragging their sliders.
Ringtone: Customize your call ringtone by choosing from preset sounds or adding your own. To find this, swipe down from the top of the screen to open the Quick settings panel, and then tap the Settings icon. Tap Sounds and vibration, and then tap Ringtone. You can also assign ringtones to specific contacts by opening the Contacts app, then tapping a contact, and then tapping Edit. Tap View more, and then tap Ringtone. Now just tap a ringtone to hear a preview and select it, or tap Add (the plus sign) to use an audio file as a ringtone.
Notification sound: Choose a preset sound for all notification alerts. To find this, swipe down from the top of the screen to open the Quick settings panel, and then tap the Settings icon. Tap Sounds and vibration, and then tap Notification sound. Tap a sound to hear a preview and select it.
Note: You can also customize unique notification sounds for each app using the App settings menu.
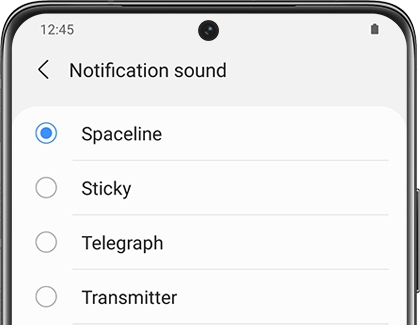
System sound: Choose a sound theme to use for touch interactions, charging, changing the sound mode, Samsung Keyboard, and more. To find this, swipe down from the top of the screen to open the Quick settings panel, and then tap the Settings icon. Tap Sounds and vibration, and then tap System sound. Select an available sound.
Notification pop-up style: Prioritize and streamline app alerts by changing which apps send notifications and how notifications alert you. To find this, swipe down from the top of the screen to open the Quick settings panel, and then tap the Settings icon. Tap Notifications, and then select a pop-up style. You can choose Brief or Detailed, and then customize the notifications as desired.
Recently sent notifications: View a list of apps that have sent notifications. To find this, swipe down from the top of the screen to open the Quick settings panel, and then tap the Settings icon. Tap Notifications, and then tap your desired option under Recently sent. You can also tap More to expand the list. From here, you can customize the notification settings as needed.
Alert when phone picked up: Set the device to notify you about missed calls and messages by vibrating when you pick it up. To find this, swipe down from the top of the screen to open the Quick settings panel, and then tap the Settings icon. Tap Advanced features, and then tap Motions and gestures. Tap the switch next to Alert when phone picked up to turn it on.
Note: This is not available on tablets.
Dolby Atmos: Enjoy Dolby Atmos audio quality when playing content. To find this, swipe down from the top of the screen to open the Quick settings panel, and then tap the Settings icon. Tap Sounds and vibration, and then tap Sound quality and effects. Then, select Dolby Atmos or Dolby Atmos for gaming.
Note: This feature may only be available with a headset or Galaxy Buds connected.
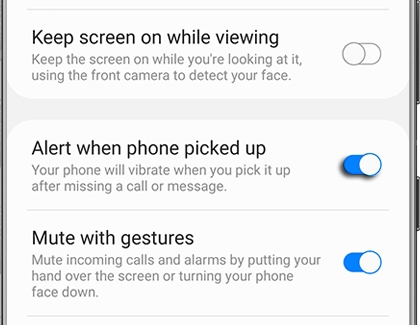
Equalizer: Choose an audio preset that is customized to different genres of music, or manually change your audio settings. To find this, swipe down from the top of the screen to open the Quick settings panel, and then tap the Settings icon. Tap Sounds and vibration, and then tap Sound quality and effects. Tap Equalizer to choose a music genre.
UHQ upscaler: Enhance the sound resolution of music and videos for a clearer listening experience. To find this, swipe down from the top of the screen to open the Quick settings panel, and then tap the Settings icon. Tap Sounds and vibration, and then tap Sound quality and effects. Tap UHQ upscaler and choose an upscaling option.
Note: This feature is not available with the Galaxy Buds models. It is only available with wired headsets and supported Bluetooth devices.
Adapt sound: Customize the sound for each ear and enhance your listening experience. To find this, swipe down from the top of the screen to open the Quick settings panel, and then tap the Settings icon. Tap Sounds and vibration, and then tap Sound quality and effects. Tap Adapt sound and then tap Adapt sound for to select when to change the sound settings, and then tap the sound profile that fits you best. Next, tap the Settings icon to customize it.
Note: Tap Test my hearing to let your device identify the best sound for you.
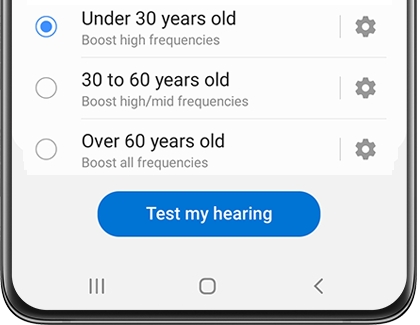
Separate app sound: Choose to have an app play media sounds on a Bluetooth speaker or headset that is separate from the other sounds (like notifications). To find this, swipe down from the top of the screen to open the Quick settings panel, and then tap the Settings icon. Tap Sounds and vibration, and then tap Separate app sound. Tap Turn on now to enable Separate app sound, and then set the options for App and Audio device.
Note: A Bluetooth device must be connected to use the audio options.
Do not disturb: Do not disturb allows you to block sounds and notifications while this mode is turned on. You can also specify exceptions for people, apps, and alarms, and set a schedule for recurring events like sleep or meetings. To find this, swipe down from the top of the screen to open the Quick settings panel, and then tap the Settings icon. Tap Notifications, and then tap Do not disturb. You can configure settings for Do not disturb, For how long, Sleeping, Add schedule, Calls, messages and conversations, Alarms and sounds, Apps, and Hide notifications.
Advanced settings: Configure notifications from apps and services. To find this, swipe down from the top of the screen to open the Quick settings panel, and then tap the Settings icon. Tap Notifications, and then tap Advanced settings. You can configure settings for Show notification icons, Show battery percentage, Notification history, Conversations, Floating notifications, Suggest actions and replies for notifications, Show snooze button, Notification reminders, App icon badges, and Wireless Emergency Alerts.
Control notifications
Lock screen notification settings
Nobody likes when other people can view their notifications, especially if it is something personal like a text message. Fortunately, you can hide the notification details on the Lock screen.
From Settings, swipe to and tap Lock screen, and then tap Notifications. From here, you can customize the available settings to your liking:
Notification style: Choose between Icons only, or Details. If you'd like more information about a notification at a fast glance, choose Details. This option also lets you adjust notifications' transparency and auto-reverse their text color.
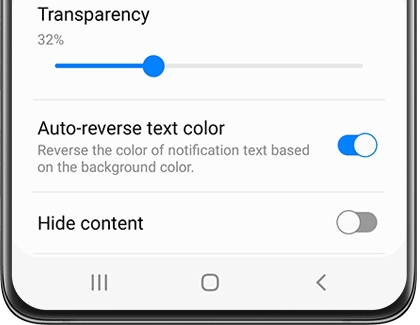
Transparency: Adjust the slider to see more of your Lock screen wallpaper behind the notification.
Auto-reverse text color: Automatically adjusts the color of the notification text to make sure it's readable against your background.
Hide content: Hide notification content in the Notification panel.
Notifications to show: Enable either Alert and silent notifications, or Alert notifications only.
Show on Always On Display: Show or hide notifications when your Always On Display is active. This option may not be available on all devices or when you are using Power saving mode.
Snooze notifications
Just like how you snooze your alarm clock every morning, you can "snooze" your notifications too. This will make them disappear and then reappear after a set amount of time.
To snooze a notification from the Lock screen, tap the down arrow to fully open the notification.
Tap the Snooze icon (it looks like a bell), select your desired amount of time, and then tap Save.
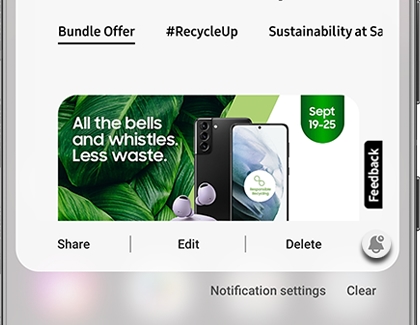
Note: The Snooze option may not be available on all software versions.
Emergency alert notifications
Emergency alerts are messages sent by public services to alert you of dangerous weather, missing persons, or other matters of local or national importance. If desired, you can customize which emergency alerts you receive and disable ones you don't want, except for National alerts.
To adjust these alerts, navigate to and open Settings, and then tap Notifications. Tap Advanced settings, and then tap Wireless emergency alerts. The following options are available but may differ depending on your carrier:
National alerts: National warning messages issued by the national government. These alerts cannot be turned off.
Extreme threats: Extreme threats to life and property, such as a flash flood or hurricane.
Severe threats: Severe threats to life and property. Considered slightly less dangerous than extreme threats.
AMBER alerts: Child abduction emergency bulletins.
Public safety messages: Recommended actions that can save lives or property.
Test alerts: Carrier tests and scheduled tests from the safety alert system. This may be called "State and local tests" on certain carriers.
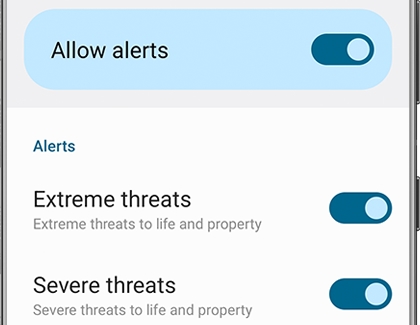
If you are not receiving emergency alerts, it could be due to the following reasons:
Your device has poor cell reception.
Airplane mode is enabled on your device or emergency alerts are turned off.
Some devices will not show an alert when you're in the middle of a phone call. This varies by make and model.
Your device is connected to a cell site that is not broadcasting the alert, is undergoing maintenance, or is out of service.
Note: If your device receives the same emergency alert over and over, try powering it off and turning it back on.
Adjust app notification settings
You probably have a bunch of apps on your device, like messaging and music apps, that you use daily. Your app notifications can be customized to suit your needs if you want to view, block, or snooze them during the day. Or, change up the notification sounds and vibrations so you can be alerted right away when you receive an important message.
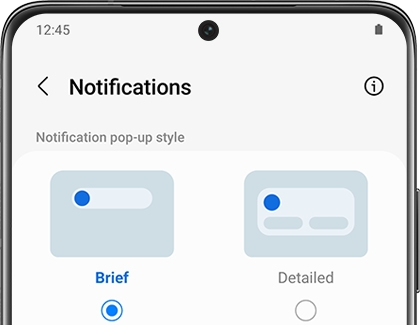
Control app notifications
View notifications
Did you just receive an important email? To view your notifications, swipe down from the top of your phone's screen using two fingers. Notifications will be displayed under the Quick settings panel.
To open a notification, tap it.
To clear all notifications, tap Clear.
To close the Notification panel, swipe up or tap Back.
To customize your notifications, tap Notification settings at the bottom of the panel. Tap More to edit which apps you will receive notifications from.
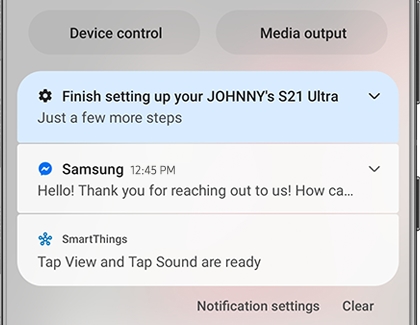
Use the following steps if you'd like to see which apps have recently sent notifications:
Navigate to and open Settings, and then tap Notifications.
The Recently sent section will list the apps that have sent a notification within the last couple of hours or days. Tap More to see a complete list.
From here, you can tap the drop-down menu at the top to sort the list between Most recent notifications or Most frequent. You can also see notifications that have been blocked.
If you'd like to customize your notifications further, please see our guide for controlling notifications.
Block app notifications
You can block notifications you don't want, so they'll be out of your hair.
From Settings, tap Notifications, and then tap More under Recently sent.
Tap the drop-down menu at the top, and then tap All. The drop-down menu will be set to Most recent by default.
Tap the switch(es) next to the app(s) that you would like to block notifications for.
To view what apps you've blocked, tap the drop-down menu, and then tap Notifications turned off.
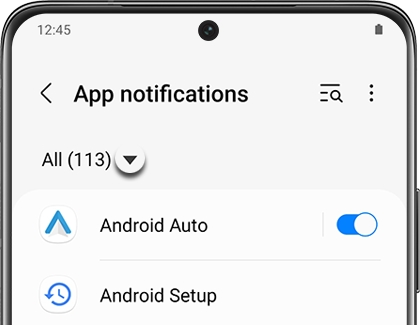
Customize additional notification settings
Every app will send you notifications about different things. For example, a social media app may send you notifications about a new video someone posted or a message your account received. You can customize which specific notifications you get, so you're not bogged down with ones you don't want.
From Settings, tap Notifications, and then tap More under Recently sent.
Tap the drop-down menu at the top, and then tap All.
Next, tap the name of the app you'd like to customize.
From this page, you can adjust some settings, such as muting alert sounds or enabling App icon badges.
Next, tap Notification categories, and then tap the switch next to your desired categories to enable or disable them.
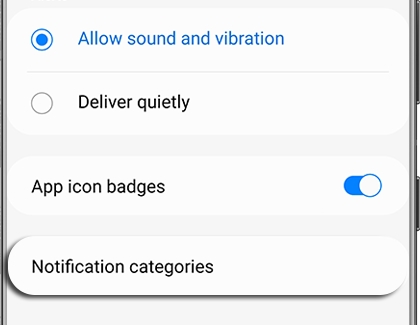
Note: The available options may vary depending on the app.
-
Mobile 8 AM - 12 AM EST 7 days a week
-
Home Electronics & Appliance 8 AM - 12 AM EST 7 days a week
-
IT/Computing 8 AM - 9 PM EST 7 days a week
-
Text Support 24 hours a day 7 Days a Week
Contact Samsung Support