Use Samsung Wallet on your Galaxy phone

Use Samsung Wallet on your Galaxy phone
On older phone models and operating systems (Android Oreo and earlier), Samsung Pass and Samsung Pay will remain separate apps. Samsung Blockchain will remain separate for the time being but will be completely merged into Samsung Wallet at a later date.
If you have a new phone, Samsung Wallet and its information can be transferred from your old phone to your new one using Samsung Smart Switch. If you previously registered any cards with Samsung Pay or Samsung Wallet, you will need to activate the cards on the new phone when setting up Samsung Wallet.
What is Samsung Wallet?
Think of Samsung Wallet as a digital version of your real wallet. You carry more than just credit cards in your wallet, right? You also have your ID, transit passes, keys, and so on. The same idea is behind Samsung Wallet.
All of your important digital forms of identification will be stored in one place for easier access. This is why Samsung Pay and Samsung Pass (and eventually Blockchain Wallet) are being brought together into the Samsung Wallet app. The different apps’ UI and controls will still be very similar; they’re just being moved to a new home.
In Samsung Wallet, you’ll be able to add and access payment cards, membership cards, gift cards, digital keys, health passes, digital assets, and boarding passes.
Which phones are compatible with Samsung Wallet?
Galaxy S phones
Galaxy S24, S24+, and S24 Ultra
Galaxy S23 FE, S23, S23+, and S23 Ultra
Galaxy S22, S22+, S22 Ultra
S21 5G, S21+ 5G, S21 Ultra 5G, S21 Fan Edition 5G
S20, S20+, S20 Ultra, S20 Fan Edition 5G
Galaxy S10, S10+, S10e, S10 5G
Galaxy S9, S9+
- Galaxy S8, S8+
Galaxy Z Flip and Z Fold phones
Galaxy Fold, Z Fold2 5G, Z Fold3 5G, Z Fold4, Z Fold5
- Galaxy Z Flip 5G, Z Flip, Z Flip3 5G, Z Flip4, Z Flip5
Galaxy Note phones
Galaxy Note20, Note20 Ultra
Galaxy Note10+, Note10 5G
Galaxy Note9
- Galaxy Note8
Galaxy A phones
Galaxy A54 5G, A23 5G, A13 5G, A13
Galaxy A32 5G, A42 5G, A52 5G
Galaxy A50, A51, A51 5G, A53 5G
Galaxy A70, A71 5G
Set up the Samsung Wallet app
Set up Samsung Wallet for new users
Don’t stress if you’ve never used Samsung Pay before. You can start new in the Samsung Wallet app, and soon you’ll be using it for all your purchases!
- Navigate to and open the Samsung Wallet app.
- Read the information, and then tap Continue to begin the process. Choose whether or not to allow permission to send notifications.
- Enter your Samsung account credentials, and then tap Continue to allow the different permissions.
- Next, you will need to register your fingerprints if you haven’t already. Tap Use fingerprint, and follow the on-screen instructions to add your fingerprint data. If you don't want to use fingerprints, you have the option of setting a PIN.
- Once your fingerprints are ready, verify your identity by placing your finger on the fingerprint sensor.
Note: You may also be prompted to create a PIN, to allow contactless payment access, or to use Samsung Pay as your default payment app. - You’re all done! Now you can use Samsung Wallet to make payments and much more. Check out the subsequent sections in this article to learn more about using the app.
Set up for existing Samsung Pay users
If you’ve already been using Samsung Pay for payments, there are just a few steps you need to take to bring your cards into Samsung Wallet.
- Navigate to and open the Samsung Pay app on your phone.
- Tap Menu (the three horizontal lines), and then tap About at the bottom.
- Tap Check for update. If the Samsung Wallet update is available, it will begin downloading and installing.
- During the update, Samsung Pay will convert into the Samsung Wallet app. Open the new Samsung Wallet app when it’s ready.
- Read the information, and then tap Continue to agree.
- You will only be able to use limited features in the Samsung Wallet app until it has been fully set up.
- Tap the Setup message at the top of the screen to finish setting up.
- Follow the on-screen instructions. When you are done, you’ll have full control of the Samsung Wallet app! Check out the subsequent sections in this article to learn more about using the app.
Add and use a payment method or other item in Samsung Wallet
Samsung Wallet lets you add payment cards, membership cards, gift cards, digital keys, health passes, digital assets, and boarding passes. That way, you can access everything in one place on your phone instead of alternating between various apps or shuffling through your wallet.
- To begin adding one of these, open the Samsung Wallet app. Tap the Menu tab, and then tap your desired item, such as Payment cards.
- Tap Add (the plus sign) in the upper right corner, and then choose your desired registration method.
- Follow the on-screen instructions to add your item. It will be different depending on the type of item you’re adding.
- For some items, you may only be able to use participating companies or brands. Samsung is constantly working with our partners to bring as much capability to Samsung Wallet as possible!
- Once your item has been registered, you can easily access it in the app! Just tap the Menu tab, tap the item category (Payment cards, etc.), and then choose your desired item. Its details, like its number or barcode, will appear on the screen.
- Now you’ll be able to use the item for whatever you need. If you’re using a payment card, you will need to enter your PIN or verify your identity with your registered fingerprint.
Set up and use Samsung Pass
Samsung Pass is a service that remembers the login information for your different accounts and lets you automatically sign in to apps and websites! This service has been merged with Samsung Wallet so your important info will all be together at your fingertips.
- First, navigate to and open the Samsung Wallet app. To have Samsung Pass automatically sign you in to apps or websites, you need to make sure the Autofill feature is enabled. To turn it on, tap the Menu tab.
- Tap the Settings icon (the gear), and then make sure the switch next to Autofill with Keyboard is enabled.
- Next, navigate to and open your desired app or website.
- Sign into the app or website the way you normally would.
- A Samsung Pass popup message will appear, asking if you’d like to save your login info. Tap Save.
- The next time you sign into that app, Samsung Pass will automatically fill in your security credentials. You just need to tap your desired account, and then verify your identity with your fingerprint.
- To view or edit the accounts you have saved to Samsung Pass, navigate back to the Samsung Wallet app.
- Tap the Menu tab, swipe to the Samsung Pass section, and then tap Sign-in info.
- Verify your identity with your fingerprint. Once you’re in, any app or website security credentials you’ve saved in Samsung Pass will appear in the appropriate tabs.
- To manually add new security information, tap Manual, and then tap Add (the plus sign).
- Enter the account credentials, and then tap Save. The info you added will appear in the Manual tab.
Enjoy perks and rewards
Using Samsung Wallet really pays off, because you can earn cash back on select purchases inside the app! Just check out the Perks section and the available promotions.
- Navigate to and open the Samsung Wallet app, and then tap the Perks tab.
- At the top of the screen, your available and pending cash back will display.
- Underneath that, current cash back deals will appear. Certain brands will give you cash back for making purchases through Samsung Wallet.
- Tap a category that interests you (Apparel, Entertainment, etc.), and then select a retailer or brand you’d like to purchase from.
- Read the terms and conditions, and then tap Earn cash back.
- A new window will appear. Browse around and look for something you’d like to buy.
Note: To earn cash back, you need to stay in the window. If you leave the window, you will not get the cash back deal. - If you end up making a purchase, the cash back percentage will be applied to your account!
- At first, the cash back will appear under Pending. Once it’s ready, the amount will display in the Available cash back section.
- Tap Redeem to get your cash! The amount will be loaded onto a digital debit card that you can use anywhere Samsung Wallet is accepted.
Note: You need to have a total of $5 before you can redeem cash back.
Manage Quick access and your default card
The Favorite cards feature has been replaced with the new Quick access panel, but they are more or less the same thing. When cards are added to Quick access, all you have to do is swipe up from the bottom of the screen to access your payment cards!
- Navigate to and open the Samsung Wallet app. Tap the Quick access tab. If you’ve already added cards, they will appear here.
Note: Cards are automatically added to Quick access when you register them to Samsung Wallet. For more details about adding a card, please see the section titled “Add and use a payment method or other item in Samsung Wallet." - To change which cards appear in Quick access, swipe down on the list of cards, and then tap Add.
- Your favorite cards will be displayed at the top of the screen. Registered cards that aren’t part of Quick access will appear at the bottom.
- To remove a card from Quick access, tap the Delete icon (the minus sign) next to your desired card.
- To add a card to Quick access, tap the Add icon (the plus sign) next to your desired card.
- When you’re finished editing, tap Done.
- To use one of your Quick access cards, swipe up from the bottom of the screen on the transparent Samsung Wallet panel.
- Select your desired payment card, and then tap PIN or place your finger on the fingerprint sensor. Place your phone against the payment terminal to make a purchase.
Quick access settings
You can adjust which screens are allowed to open Quick access, and even set a certain card as the default.
From the Samsung Wallet app, tap the Menu tab, and then tap the Settings icon (the gear). Tap Quick access, and then tap Swipe up gesture. You'll have the following options:
- Lock screen: With this option enabled, you'll be able to swipe up on the Lock screen to open Quick access.
- Home screen: When your device is unlocked and on the Home screen, swipe up from the bottom to open Quick access.
- Screen off: Swipe up from the bottom of the screen when it’s off, and it will turn on and open Quick access.
- Handle transparency: Use the slider to set your desired transparency.
You can also make sure that Quick access opens to your preferred card first. Tap Back, and then tap the switch next to Set default payment card.
Adjust notifications and other settings
Maybe you use some features in Samsung Wallet more than others, and you’re tired of getting notifications for all of them. No worries, you can easily adjust what features send push notifications on your phone.
- Navigate to and open the Samsung Wallet app, and then tap the Menu tab.
- Tap the Settings icon (the gear) in the top right corner.
- Tap Notifications, and then tap General.
- Tap the switch next to your desired notification type(s) to enable or disable them.
New Samsung Wallet features
As of 2022, Samsung Wallet supports the Blockchain and Crypto Update, which allows you to view your cryptocurrency balance, as well as trade with Coinbase.
Upcoming features include a Boarding Pass Capture and a Personalized Card Art. When you’re traveling, simply load and save your boarding pass to Samsung Wallet so it can be scanned like a physical pass. Personalized Card Art will let you select your preferred card design for credit and debit cards that are saved in Samsung Wallet.
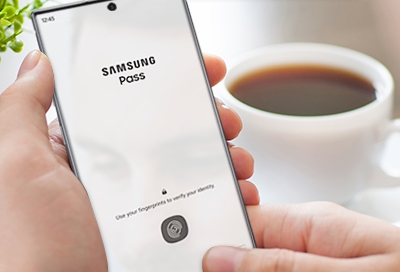


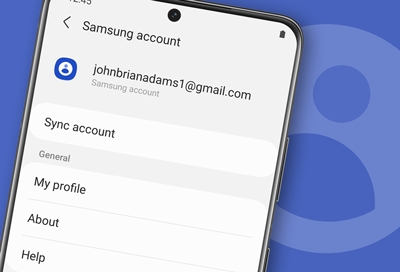
Contact Samsung Support


-
Mobile 8 AM - 12 AM EST 7 days a week
-
Home Electronics & Appliance 8 AM - 12 AM EST 7 days a week
-
IT/Computing 8 AM - 12 AM EST 7 days a week
-
Text Support 24 hours a day 7 days a week

You Are About To Be Redirected To Investor Relations Information for U.S.
Thank you for visiting Samsung U.S. Investor Relations. You will be redirected via a new browser window to the Samsung Global website for U.S. investor relations information.Redirect Notification
As of Nov. 1, 2017, the Samsung Electronics Co., Ltd. printer business and its related affiliates were transferred to HP Inc.For more information, please visit HP's website: http://www.hp.com/go/samsung
- * For Samsung Supplies information go to: www.hp.com/go/samsungsupplies
- * For S.T.A.R. Program cartridge return & recycling go to: www.hp.com/go/suppliesrecycling
- * For Samsung printer support or service go to: www.hp.com/support/samsung
Select CONTINUE to visit HP's website.
