Set up a screen lock on your Galaxy phone or tablet
Since your Galaxy phone holds your important information, make sure to protect it and keep things private. A great way to increase the security on your phone is by setting up a screen lock. You can use a few different screen lock types, such as fingerprint identification, face recognition, pattern, or password. This way, no one else will be able to access your device.
Note: The Iris Scan and Intelligent Scan features are only available on S8, S8+, S9, S9+, Note8, and Note9.


Set up a screen lock on your Galaxy phone or tablet
Set up a basic phone lock screen
To ensure your Galaxy phone's security, you can set up a phone lock to use a password, PIN, or pattern. That way, even if someone gets their hands on your phone, they won't be able to access it.
From Settings, swipe to and tap Lock screen and AOD. Tap Screen lock type. Select your desired type of lock, and then follow the on-screen instructions to set it up.
Here are the basic screen lock types:
- PIN: Select a PIN to unlock the screen.
- Password: Create a password for unlocking the screen.
- Pattern: Create a pattern that you draw on the screen to unlock.
- Swipe: Swipe the screen to unlock it.
- None: No screen lock.
After entering your PIN or password, you will need to tap OK or Done when prompted.
Set up a Biometric security phone lock
You can also set up Biometric security so you can unlock your Galaxy phone with your face, your fingerprints, or even your eyes!
- From Settings, swipe to and tap Security and privacy.
- Tap Biometrics. Select your desired type of phone lock, such as Fingerprints, and then follow the on-screen instructions to set it up.
- Here is a basic rundown of the available biometric options:
- Face recognition: Use facial recognition to unlock your phone.
- Fingerprints: Use fingerprint recognition to unlock the screen.
- Iris: Use iris recognition to unlock the screen. Only available on select phones.
- Intelligent Scan: Use face and iris recognition together for better accuracy and security. Only available on select phones.
- Once you've set up a biometric security feature, make sure that you have it set on your Lock screen. For example, you need to have Fingerprint unlock activated if you want to unlock your phone with your fingerprints. To do so, just tap your desired biometric feature, and make sure the appropriate switch (i.e. Fingerprint unlock, Face unlock) is turned on.
Secure phone lock settings
For extra protection, you can set up secure lock settings, such as an automatic screen lock when your Galaxy phone is idle. However, these settings won't show up until after you've already created a Lock screen.
From Settings, tap Lock screen and AOD, and then tap Secure lock settings. Enter your current lock screen credentials. Then, turn your desired Secure lock settings on or off by tapping the switch.

- Make pattern visible: Choose whether or not the pattern appears on the screen when you draw it. This option will only appear if you have a pattern set as your Lock screen.
- Auto lock when screen turns off: Set a time limit for when your phone will lock, such as 5 seconds, 15 seconds, 1 minute, or 5 minutes.
- Lock instantly with Side button: Set your phone to lock instantly when you press the Side button.
- Auto factory reset: After 20 incorrect attempts to unlock your phone, it will be reset to factory default settings, and all data will be erased, including files and downloaded apps.
- Lock network and security: Keep network and mobile data functions locked while your phone is locked, making it easier to locate and protect if it’s lost or stolen.
- Show Lockdown option: Display a Power button option that turns off Smart Lock and notifications on the Lock screen.
Lock screen display settings
Not only does the Lock screen display time and notifications, it also lets you access apps and features without unlocking your Galaxy phone.
From Settings, tap Lock screen and AOD. Use the following settings to customize your Lock screen's appearance:

- Screen lock type: Select your preferred lock type.
- Extend Unlock: Use the Extend Unlock feature. Please see the next section for more details.
- Secure lock settings: Set up extra protection for when your phone is idle. Please see the previous section for more details.
- Always On Display: Enable Always On Display for your Lock screen.
- Touch and hold to edit: Touch and hold your Lock screen to begin editing it.
- Roaming clock: You can set your home time zone. Your home time zones and local time zones will be displayed when you are roaming.
- Widgets: Choose the widgets that will appear on the Lock screen.
Use Extend Unlock
The Extend Unlock feature keeps your phone unlocked by recognizing different signals, such as your home’s wireless router, your car’s Bluetooth system, or your Galaxy watch. This way, you won't need to enter your PIN, password, or other credentials.
To set up Extend Unlock, navigate to and open Settings, then tap Lock screen and AOD, and then tap Extend Unlock. From here, enter your lock screen credentials. The following options are available:

- On-body detection: After you unlock your phone, it stays unlocked while it's in motion, like when you're walking with it. Your phone will stay unlocked for up to 4 hours or until you put it down. Tap the switch next to Use On-body detection to enable this feature.
- Trusted places: After you unlock your phone, it stays unlocked as long as you're at or close to a trusted place. It will lock after 4 hours or when you leave your trusted place. To register a location, tap Add trusted place. Search for an address, browse the map, or choose a suggested address. Tap OK to add it to trusted places.
- Trusted devices: After you unlock your phone, it stays unlocked when it's connected to a trusted device, like a Bluetooth watch or car system. Your phone will stay unlocked for up to 4 hours or until it disconnects from all trusted devices. To register a device, tap Add trusted device, and then tap Pair new device. Connect your desired Bluetooth device the way you normally would. You can also select a device from the list, if one is available. When Smart Lock is active, you can force your phone to lock anytime. Just open the Power menu and tap Lockdown.
Remove a Lock screen and its settings
If you’d like to stop using a Lock screen, you can remove it.
Navigate to and open Settings, then tap Lock screen and AOD, and then tap Screen lock type. Enter your credentials, and then tap None to remove your current lock type. This will also remove your selected Lock screen settings.

Lock screen wallpapers
Troubleshoot a locked phone



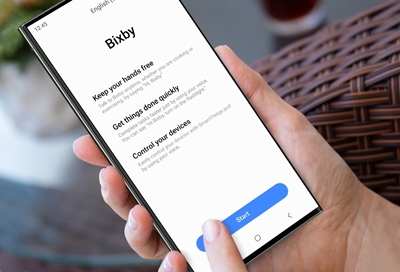
Contact Samsung Support


-
Mobile 8 AM - 12 AM EST 7 days a week
-
Home Electronics & Appliance 8 AM - 12 AM EST 7 days a week
-
IT/Computing 8 AM - 12 AM EST 7 days a week
-
Text Support 24 hours a day 7 days a week

You Are About To Be Redirected To Investor Relations Information for U.S.
Thank you for visiting Samsung U.S. Investor Relations. You will be redirected via a new browser window to the Samsung Global website for U.S. investor relations information.Redirect Notification
As of Nov. 1, 2017, the Samsung Electronics Co., Ltd. printer business and its related affiliates were transferred to HP Inc.For more information, please visit HP's website: http://www.hp.com/go/samsung
- * For Samsung Supplies information go to: www.hp.com/go/samsungsupplies
- * For S.T.A.R. Program cartridge return & recycling go to: www.hp.com/go/suppliesrecycling
- * For Samsung printer support or service go to: www.hp.com/support/samsung
Select CONTINUE to visit HP's website.
