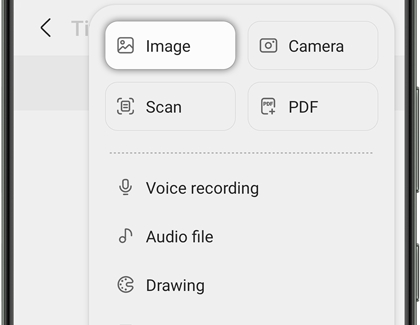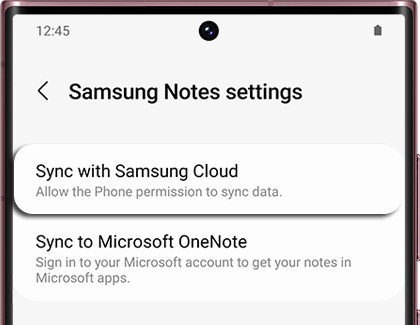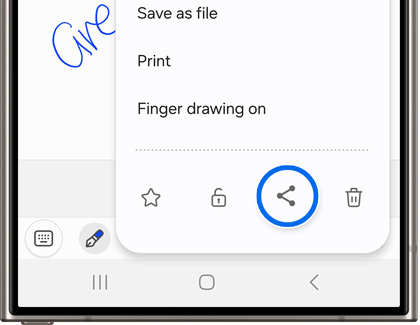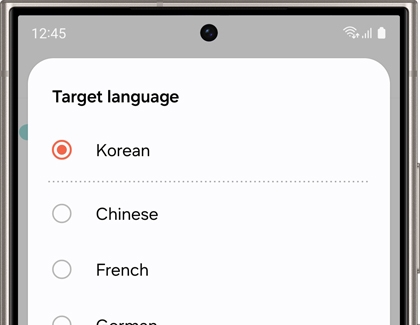Use Samsung Notes features and settings

Use Samsung Notes features and settings
Create a note
You can start a new note in Samsung Notes whenever you need to. Images and files can be added to your note as well.
- Open the Samsung Notes app, and then tap Add (the pencil icon in the bottom right corner) to create a new note.
- Select your desired Page style by choosing Individual pages or Infinite scrolling page.
- Tap Next, and then select a Layout and Scroll direction. Tap Done.
- Tap Title to enter a title for your note. Then, begin typing out your note using the keyboard.
Note: You can also write using the S Pen on compatible models. - You can insert items or images, too. Tap Insert (the plus icon at the top), and then select your desired option. For this example, tap Image.
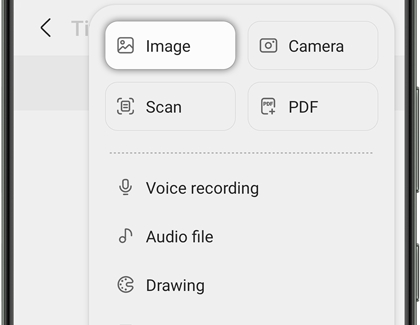
- You can select an image from Gallery, My Files, or a cloud option. For this example, tap Gallery, and then find the image you’d like to add to your note. Tap Done.
- The image will appear in your note; you can drag the edges of the image to resize it, or use one of the options in the pop-up menu above the image.
- Then, finish writing your note. Your note will automatically save when you tap Back!
Samsung Notes features and settings

If you’ve taken tons of notes, Samsung Notes may become messy. Don't worry, it has features that will make organizing your notes much easier.
For example, you can place your notes into different categories for simpler navigation. Or, you can search for notes with specific titles or subjects instead of sifting through all of your notes.
Here are some of the most helpful features in Samsung Notes:
- Quick highlight: You can quickly highlight a section of text and select an action. With your S Pen, press and hold a word, and then drag your pen to highlight more text. A list of actions will appear: Cut, Copy, Paste, Dictionary, Show clipboard, and Share.
Note: This feature is only available on the Note series. - Zoom in and out: Simply pinch the screen to zoom in or out.
Note: The amount of Zoom that is supported will vary by device. - The search function: Use this feature to search for and find the exact note you need. Tap the Search icon, and then enter the words you want to search for.
- Organize your notes: You can use several different features to organize your notes. Tap More options (the three vertical dots), and then tap Edit. Select your desired notes, and then choose your desired option. You can tap Move to place them in a different folder, tap Share to send them elsewhere, or tap Delete to remove them from your device.
- Lock your notes: If you want to keep some notes private (like your poetry collection), you can lock them. Open your desired note, tap More options (the three vertical dots), and then tap the Lock icon. Next, follow the on-screen prompts to create a password for your note.
Note: If you want to change the password, navigate to Samsung Notes' Settings, tap Note unlock methods, and then tap Change password. A Samsung account is required to lock notes. - Sort your notes: You have so many notes that you don't know what's what. To help you figure it out, you can sort them. From the Samsung Notes Home screen, tap the Filter icon, and then choose your desired option, such as Date created. You can also change the overall layout of your notes. Tap More options (the three vertical dots), and then tap View to change the layout of how the notes are displayed.
Note: You cannot automatically sort text within a note. - Action icons: This feature creates icons in your handwritten notes. Just tap the different icons to make calls, send emails, solve equations, and go to websites straight from the icons. Tap Menu (the three horizontal lines) located at top left, tap the Settings icon, and then tap the switch next to Action icons.
Save your notes
Your notes will be automatically saved in Samsung Notes, but they can also be synchronized with your Samsung account. Or, you can backup your notes using the different file options available in Samsung Notes. You can also use Samsung Cloud to sync your notes across all of your other Galaxy devices.
- Open the Samsung Notes app, then tap Menu (the three horizontal lines), and then tap the Settings icon.
- Tap Sync with Samsung Cloud, and then allow the permissions.
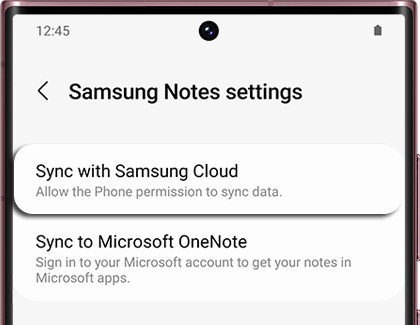
- Tap Sync with Samsung Cloud again, and then tap switch at the top of the page to turn the feature on or off. You can also tap Sync using to choose whether syncing happens through Wi-Fi only or Wi-Fi or mobile data.
- If you want to save your note as a different type of file, you have plenty of choices. You can save it as a PDF, Microsoft Word file, a PowerPoint file, an image, or a text file. Navigate to and open the note that you want to back up, and then tap More options (the three vertical dots). Next, tap Save as file, and then select your desired file format.
- You can also add your note to your Home screen or set it as a reminder. From the note, tap More options (the three vertical dots), and then tap Add to. Choose Home screen or Reminder, and then follow the prompts.
Now that your notes are synchronized with your Samsung account, you can also make them available in Microsoft Office by syncing Samsung Notes with Microsoft OneNote!
Import or export data in Samsung Notes
Maybe you have notes saved in Google Drive that aren't showing up in Samsung Notes. No worries, you can easily import them to your device, so they show up in the app.

To import data to Samsung Notes, open the app, then tap Menu (the three horizontal lines), and then tap the Settings icon. Tap Import notes. Tap the source you want to import from (such as your Samsung account), and then follow the on-screen prompts.
You can also import and export PDFs in Samsung Notes! You won't be able to edit the PDFs, but you can draw on them or annotate them in the app.
Update Samsung Notes
You should always make sure to keep Samsung Notes updated, in case any new note-taking features are added.

In the app, tap Menu (the three horizontal lines), and then tap the Settings icon. Tap About Samsung Notes, and then tap Update if an update is available.
You can enable automatic updates from the Galaxy Store and Google Play Store to keep Samsung Notes always up-to-date.
Manage note styles, templates, and folders
You should keep your notes in Samsung Notes nice and tidy, so you'll always be able to locate what you need. The app comes with several different ways to organize and style your notes.
Place all your related notes in the same folder or give them the same template to keep them consistent.
Share your notes
Did you draw a cute picture or write down important meeting details in Samsung Notes? You can send it as different file types to yourself, a friend, or a coworker right from the app. For example, you can email the work notes as a Word doc or PDF!
- Open the Samsung Notes app, then select your desired note, and then tap More options (the three vertical dots).
- Tap the Share icon, and then choose your desired file type. You can choose from Samsung Notes file, PDF file, Microsoft Word file, Microsoft PowerPoint file, Image file, or Text file.
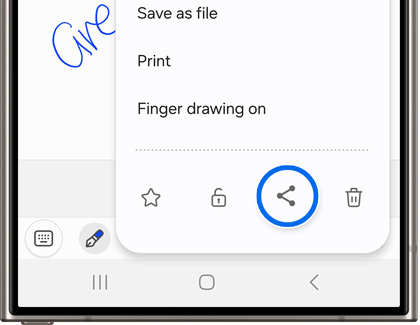
- After you’ve selected the file type, select your preferred sharing method, such as text message, email, and so on. Next, send the file the way you normally would.
Use handwriting functions

You can write in Samsung Notes using an S Pen! Just take out your S Pen on a compatible device and begin creating a note in the app. Your handwriting can also be edited and converted to text. If the S Pen isn’t your thing, you can still use the keyboard or even your finger to write notes.
Galaxy AI features in Samsung Notes
- The One UI 6.1 software update is required to use Galaxy AI features on select phones and tablets.
- The feature is only available on the S24 Ultra, S24+, S24, S24 FE, S23 Ultra, S23+, S23, S23 FE, S22 Ultra, S22+, S22, Z Flip6, Z Fold6, Z Fold5, Z Flip5, Z Fold4, Z Flip4, Tab S10+, Tab S10 Ultra, Tab S9 Ultra, Tab S9+, Tab S9, Tab S8 Ultra, Tab S8+, and Tab S8. The feature is not available on Tab S9 FE, A series phones or tablets, or on other models.
- Galaxy AI features by Samsung will be provided for free until the end of 2024 on supported Samsung Galaxy devices.
- 200 - 4,000 characters are required in the Samsung Notes app for these features to function, as well as a Samsung account and internet connection.
The Galaxy AI features on the Galaxy S24 series, S23 series, Z Fold5, Z Flip5, Z Fold6, Z Flip6, and Tab S9 series can take your notes to the next level. For instance, if you're jotting down notes as fast as you can, maybe spelling and formatting is an afterthought. If your note covers a lot of different topics, then a summary can come in handy as well. You can also quickly translate your note if you need to share it with a multilingual audience.
When you’re using the Galaxy Z Fold6 in particular, you can turn your device sideways to enable a side-by-side experience with landscape mode. This is especially helpful when using AI features in Samsung Notes.
Auto format
When you're taking notes, you may not have time to add bullets. The Auto format feature understands how to organize your notes.
Supported languages: English, Portuguese, Spanish, French, Korean, German, Italian, Chinese (Traditional/Simplified), Japanese, Russian, Arabic, Hindi, Polish, Thai, Vietnamese, Indonesian, Turkish, Rumanian, Dutch, Swedish, Czech, Danish, Finnish, Hungarian, Ukrainian, Hebrew, Greek, Serbian, Bulgarian, Croatian, Norwegian, Slovak, Lithuanian, Slovenian, Latvian, Estonian, Bengali, Swahili (Africa)
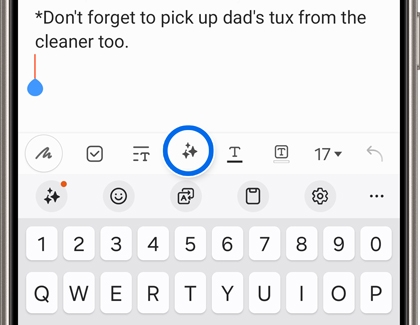
- Once you've created your note, tap the Notes assist icon, and then tap Auto format.
- Tap either Headers and bullets or Meeting notes.
- Galaxy AI will display your formatted note. You can see additional formatting options by swiping. Once you've found the one you like, you can choose how to use it.
- Copy: Copy the formatted note to the clipboard, so that you can paste it into another document or app.
- Replace: Replace your note with the content of the formatted note.
- Add to: Put the formatted note into a new note, or a new page in the current note.
Summarize
If you've taken a long note with several topics, Galaxy AI can generate a summary so you can quickly review the note.
Supported languages: English, Portuguese, Spanish, French, Korean, German, Italian, Chinese (Traditional/Simplified), Japanese, Russian, Arabic, Hindi, Polish, Thai, Vietnamese, Indonesian, Turkish, Rumanian, Dutch, Swedish, Czech, Danish, Finnish, Hungarian, Ukrainian, Hebrew, Greek, Serbian, Bulgarian, Croatian, Norwegian, Slovak, Lithuanian, Slovenian, Latvian, Estonian, Bengali, Swahili (Africa)
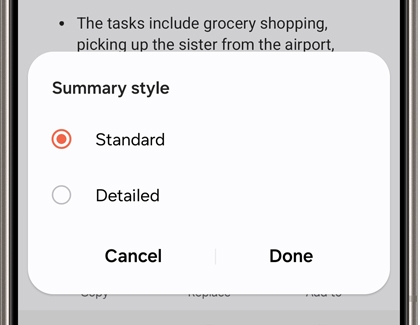
- Once you've created your note, tap the Notes assist icon, and then tap Summarize.
- If you'd like to change the level of detail in the summary, tap the Settings icon in the top right corner of the summary. You can choose Standard or Detailed.
- When you are satisfied with the summary, you can choose from the following options:
- Copy: Copy the formatted note to the clipboard, so that you can paste it into another document or app.
- Replace: Replace your note with the content of the formatted note.
- Add to: Put the formatted note into a new note, or a new page in the current note.
Check spelling
Samsung Keyboard does a great job of helping you spell as you're typing, but if you've imported a document into Samsung Notes, a spell check can come in handy.
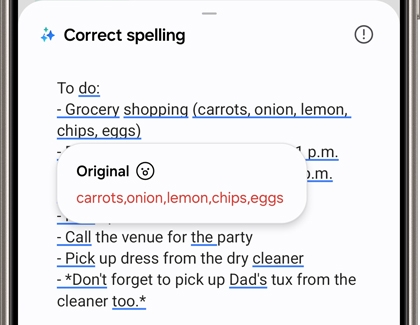
- Once you've created your note, tap the Notes assist icon, and then tap Correct spelling.
- If you'd like to keep your original spelling, tap the underlined corrected word, and then tap your original spelling.
- When you are satisfied with the changes, you can choose from the following options:
- Copy: Copy the formatted note to the clipboard, so that you can paste it into another document or app.
- Replace: Replace your note with the content of the formatted note.
- Add to: Put the formatted note into a new note, or a new page in the current note.
Translate
- Once you've created your note, tap the Notes assist icon, and then tap Translate.
- You can change the source and target language by tapping the drop-down menus above the translated text, and selecting a language.
- When you are satisfied with the translation, you can choose from the following options:
- Copy: Copy the formatted note to the clipboard, so that you can paste it into another document or app.
- Replace: Replace your note with the content of the formatted note.
- Add to: Put the formatted note into a new note, or a new page in the current note.
Generate Note Covers
You can also create Note Covers for your notes to help you organize them! Or, you can ask Galaxy AI to automatically generate Note Covers for you.
Transcript Assist
Galaxy AI can also help you transcribe voice recordings. These voice memos can then be added to the Samsung Notes app.
Text transcripts
Samsung Notes also lets you view text transcripts within your notes after recording something.
- Tap the Menu icon (the three horizontal lines with three dots) next to the Record icon in the top right corner of your note, and then tap the Text icon next to your desired recording.
- You’ll see the generated text under Transcript.
- Tap Summary to view a summary instead.
- You can even drag and drop the text transcript into another portion of your screen.
PDF translations
You can add a PDF to Samsung Notes and then translate the entire document.
- Create a new note, then tap Add (the plus sign) in the top right corner, and then tap PDF.
- Tap the Notes Assist icon (the three stars) at the top of the screen, and then tap Translate.
- Depending on the length of the PDF, you may see options on the right side of the screen, such as Select to end of next page and Select maximum. Tap your desired options, and then tap Generate translation.
- Select your desired target language, and then tap Translate.
- The translated text will appear; use the toolbar above the text to edit and adjust as desired.
- You can also tap Copy to copy the text to your clipboard, or tap Add to if you'd like to add the copy to a new page or a new note.
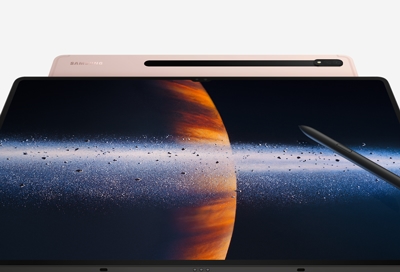



Contact Samsung Support


-
Mobile 8 AM - 12 AM EST 7 days a week
-
Home Electronics & Appliance 8 AM - 12 AM EST 7 days a week
-
IT/Computing 8 AM - 12 AM EST 7 days a week
-
Text Support 24 hours a day 7 days a week

You Are About To Be Redirected To Investor Relations Information for U.S.
Thank you for visiting Samsung U.S. Investor Relations. You will be redirected via a new browser window to the Samsung Global website for U.S. investor relations information.Redirect Notification
As of Nov. 1, 2017, the Samsung Electronics Co., Ltd. printer business and its related affiliates were transferred to HP Inc.For more information, please visit HP's website: http://www.hp.com/go/samsung
- * For Samsung Supplies information go to: www.hp.com/go/samsungsupplies
- * For S.T.A.R. Program cartridge return & recycling go to: www.hp.com/go/suppliesrecycling
- * For Samsung printer support or service go to: www.hp.com/support/samsung
Select CONTINUE to visit HP's website.