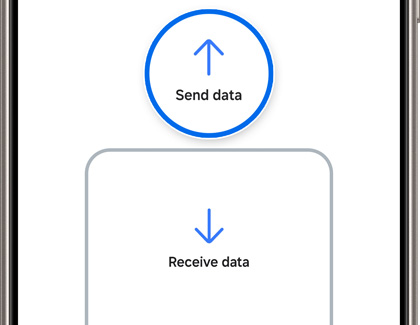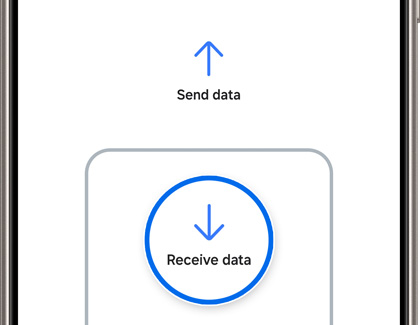Transfer content from an iOS device with Samsung Smart Switch
Congrats on your new device! You'll be happy to learn that the Smart Switch app lets you seamlessly transfer all your content from your previous iOS phone to a Samsung Galaxy phone or Galaxy tablet. You can also create a backup of your iOS device and sync data using Smart Switch for a Mac or PC.