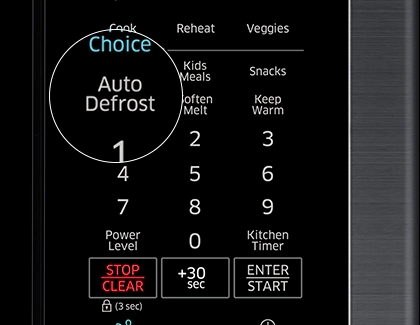How to cook with your Samsung microwave

How to cook with your Samsung microwave
Microwave features will vary by model
Microwave features and the exact way to use them will vary by model. We've covered some of the most common models for the following functions and settings. They may apply to your model even if your model isn't listed.
If these don't match your model, then please refer to your user manual for precise instructions and suggested recipes and uses. You can also find out which accessories can be used with each setting or function.
Use accessories in your microwave
Glass Turntable:
Your microwave’s glass turntable or ceramic enamel tray can be used with any function. Some models have an option to disable the turntable’s rotation.
Wire Rack:
Additionally, the wire rack(s) can be used with Auto Cook, Sensor Cook, Speed Cook, and Timed Cook to cook more than one item at the same time. For instance, you can place a dish of food on the rack and another dish on the glass turntable or glass enamel tray below it.
Fry Plate:
The provided frying plate or tray can be used when frying foods with Fry mode.
Use Auto Defrost
The defrost cycle is designed to offer the optimal defrosting method for frozen foods. By entering the weight of the food, the microwave automatically adjusts the defrosting time for you.
- Press the Auto Defrost button.
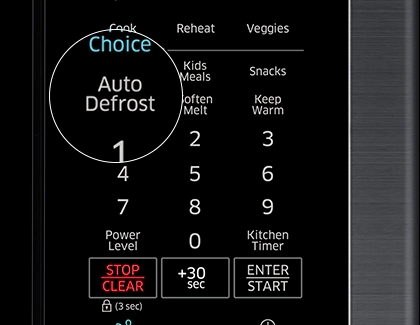
- Next, use the Number buttons to set the food's weight (for instance, press 1 and then 5 for 1.5 pounds), and press OK/START or ENTER/START to begin defrosting.
- The microwave will beep halfway through defrosting as a reminder to turn the food over. It won't automatically stop, so you'll need to pause and flip the food manually.
- Press OK/START or ENTER/START again to continue defrosting.
Use Auto Cook

Wondering about the ideal microwave time for your meal? Auto Cook removes the guesswork. Just inform your microwave about what you're cooking (and its quantity), and it will automatically adjust the settings.
Model ME11A7510
- Press the Auto Cook button.
- Select the food category using the Number buttons, and then press OK.
- Select the food item using the Number buttons, and then press OK.
- Select the portion using the Number buttons, and then press START.
Models ME17R7021 and ME16A4021
- Use the Cooking Preset buttons to select the category of food, the food item, and the quantity.
- Press OK/START.
Use Sensor Cook

Sensor Cook further enhances microwave technology by detecting the moisture released by your food and adjusting the cooking time accordingly. You can use this function with popcorn, frozen entrées, fresh or frozen vegetables, potatoes, and pizza slices.
Model ME19R7041
- Press the appropriate Sensor Cooking button (such as the Popcorn button when cooking popcorn).
- Remove the food at the end of the cooking cycle.
Model ME21M706B
- Select your desired preset category, such as Popcorn, Pizza, or Veggies.
- Use the Up/Down buttons or Number buttons to select your desired cooking time.
- Press START.
Use Speed Cook

Speed Cook uses preset programs for quicker meal preparation, eliminating the need to manually set cooking times or power levels. Just select your food type and quantity, and the microwave does the rest. Breakfast items like French toast, sausage links, and waffles, plus snacks items like onion rings, chicken nuggets, and baked potatoes can all be used with Speed Cook.
Model ME19R7041
- Select your desired preset category, such as Snacks, Fit Choice, or Beverage.
- Use the Number buttons to select the serving size.
- Press OK/START.
Models ME17R7021 and ME16A4021
- Select your desired preset category, such as Popcorn, Potato, Pizza, or Veggies.
- Use the Number buttons to set the desired time.
- Press the Power Level button, and then use the Number buttons to enter the desired power level.
- Press OK/START.
Use Fry modes

Experience frying in your microwave with various functions like Grill Fry and Slim Fry, which enable you to cook crunchy foods without excessive oil. Microwave+Grill mode ensures even browning for a perfect, crisp finish. Fry mode is ideal for foods such as French fries, chicken wings, and bacon.
Use Timed Cook

This traditional microwave function lets you set your desired cooking time manually. Place your food inside, close the door, and use the Number buttons to set the time (up to 99 minutes and 99 seconds). Press START or OK/START to begin, and the microwave will beep upon completion.
This function is ideal for heating up leftovers, as you can manually set your desired time depending on how warm or hot you’d like your food to be. You can also use this when heating up items for a recipe, such as quickly melting butter.
Adjust power levels

Adjusting the power level allows you to modulate the microwave's energy output, offering more control over cooking and reheating. The default setting is maximum power, but you can select a lower setting if desired.
To change the power level, press the Power Level button, and then enter the desired level using the Number buttons. After setting your power level, you can proceed to set the cook time as usual. The power level will reset to maximum after each use.


Contact Samsung Support


-
Mobile 8 AM - 12 AM EST 7 days a week
-
Home Electronics & Appliance 8 AM - 12 AM EST 7 days a week
-
IT/Computing 8 AM - 12 AM EST 7 days a week
-
Text Support 24 hours a day 7 days a week

You Are About To Be Redirected To Investor Relations Information for U.S.
Thank you for visiting Samsung U.S. Investor Relations. You will be redirected via a new browser window to the Samsung Global website for U.S. investor relations information.Redirect Notification
As of Nov. 1, 2017, the Samsung Electronics Co., Ltd. printer business and its related affiliates were transferred to HP Inc.For more information, please visit HP's website: http://www.hp.com/go/samsung
- * For Samsung Supplies information go to: www.hp.com/go/samsungsupplies
- * For S.T.A.R. Program cartridge return & recycling go to: www.hp.com/go/suppliesrecycling
- * For Samsung printer support or service go to: www.hp.com/support/samsung
Select CONTINUE to visit HP's website.