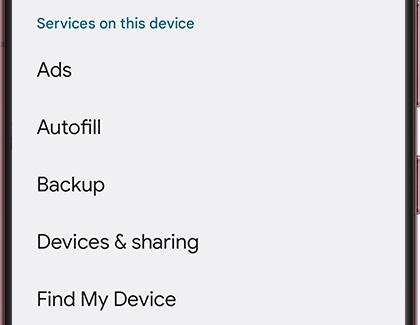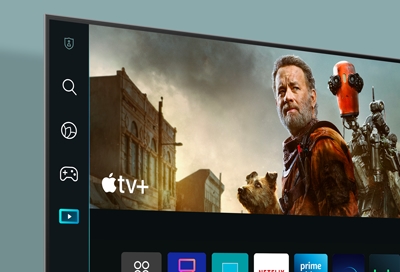Google Service settings
Did you search for cats on Google and now you're seeing endless cat ads? No worries, you can reset your ad settings or adjust other settings for Google Services. Just make sure you've added your Google account to your phone or tablet, so you can access Google Services.
To manage the Google Services setting on your device, navigate to and open Settings, then tap Google, and then tap the All services tab. Select the Google Services setting you want to change, and then adjust the settings according to your preferences. You can select from the following settings:
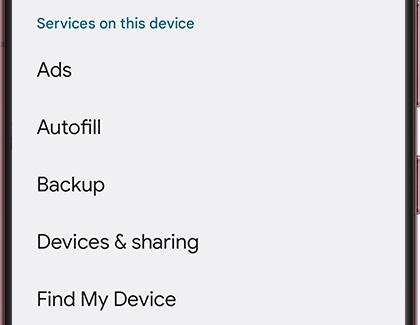
- Ads: Opt out of ad personalization, reset your advertising ID, or delete your advertising ID.
- Autofill: Use autofill to fill in passwords, addresses, credit card numbers, and other personal info that is saved on your device.
- Backup: Change the settings for backing up your data to Google Drive, such as turning back up on or off and selecting your account. You can also change the data that is backed up, like apps, text messages, or device settings.
- Devices & sharing: Edit the options for casting and sharing to your other devices.
- Find My Device: Quickly access the Google Find My Device app and website.
- Kids and Family: Set up parental controls and manage your Family group.
- Mobile data & messaging: Configure your data management settings.
- Personal Safety: Silence your notifications when driving and detect unknown trackers.
- Personalize using shared data: Allow Google to use your data with apps such as Gmail and Chrome.
- Set up & restore: Use your Google account to restore contacts on your device, set up a nearby device, and set up your work profile.
- Settings for Google apps: Access settings for your connected apps, contacts sync, Google Fit, Google Play, Google Wallet, and voice and search assistant.