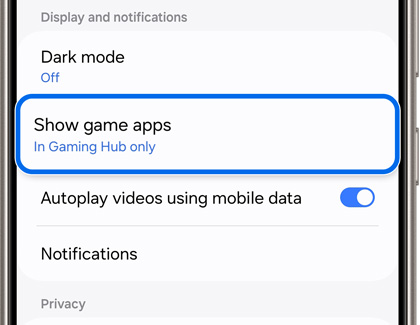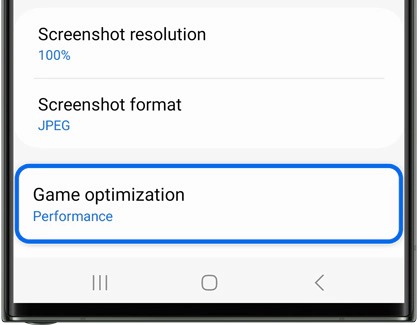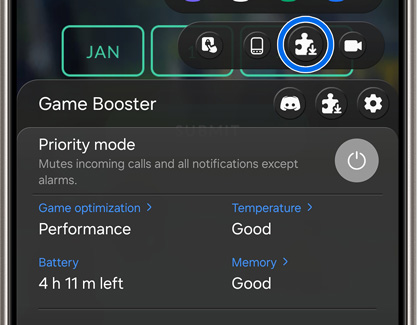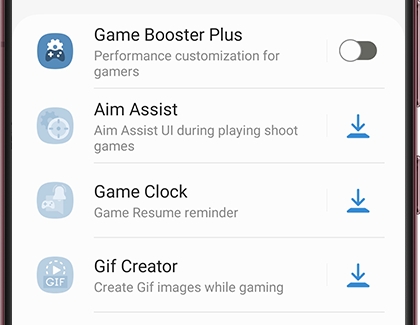Use Gaming Hub and gaming options on your Galaxy device

Use Gaming Hub and gaming options on your Galaxy device
Set up Gaming Hub
Before you get too excited and rush into your game, let's set up the Gaming Hub.
- Navigate to and open the Gaming Hub app. It may be on the Apps screen or in the Samsung folder.
- Review the Samsung account information, then tap Continue, and then allow the necessary permissions.
- If desired, you can display games "In Gaming Hub only" to hide your gaming apps in the App screen and make them only appear in Gaming Hub. To find this, tap More options (the three vertical dots), then tap Settings, and then tap Show game apps. Select In Gaming Hub only.
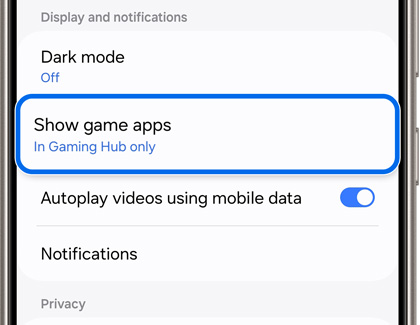
- Navigate back to the main screen in Gaming Hub. Tap one of your games to start playing, or explore Gaming Hub to see the other options.
Use Game Booster while playing a game
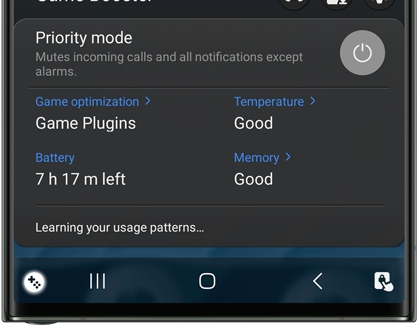
Game Booster is a separate app from Gaming Hub, but the two of them work together. Game Booster’s menu appears when you're playing a game and provides helpful tools, so you can get the best performance and play on without interruptions.
Navigate to and open your desired gaming app. Tap the Game Booster icon on the lower left-hand side of the screen. If it’s your first time using Game Booster, you may be asked to tap Start.
When you're ready, you can choose from the following options:
- The Pop-up panel: Get fast access to outside apps. Change the four apps in the panel by tapping More options (the three vertical dots). Tap the Remove icon by the app, and then select apps you want on the panel.
- Game Plugins: Download and use different plugins to enhance your gaming. Please see the last section for more details.
- Settings: Tap the Settings icon to see more settings. Change the shortcut icon at the bottom right corner by tapping Shortcuts, and then choose your desired shortcut. From this menu, you can also change the screen resolution and learn more about Game Booster.
- Priority mode: This mode will block incoming calls and alerts, as well as close background apps so your phone can have the best performance possible.
- Performance overview: See your device's current temperature, memory usage, and battery level.
- Navigation button lock: This locks the Navigation bar so you don't accidentally hit its buttons while playing a game.
- Touch protection: Temporarily locks the screen so accidental touches don't mess up your game.
- Screenshot: Take a screenshot of the game you're currently playing.
- Record: Take a video of the game you're currently playing. On newer phones and tablets, this uses the Screen recorder feature that is built into the device's software.
Adjust other Game Booster settings
You can take Game Booster's customization even further by adjusting additional settings. For example, you can change which shortcuts appear at the bottom of Game Booster to give you a better experience.
Just open a game, then tap the Game Booster icon, and then tap the Settings icon. In Game Booster settings, you can change these individual options:

- Block during game: Adjust what kind of alerts or features you want to block during gameplay, so you’ll never get distracted.
- Auto touch protection: Choose the duration for locking the screen. On some devices, this feature is called Auto screen lock.
- Save power during touch protection: Save power by reducing the frame rate for games while touch protection is on.
- Shortcut bar and Shortcuts: Tap Shortcuts and then set shortcuts for faster access. When you swipe up on the screen during a game, the shortcut will appear in the Navigation bar on the right side. You can also tap the switch next to Shortcut bar to turn this on instead.
- Floating shortcut: Set your preference for the floating shortcut.
- Screen resolution: Adjust the resolution to 25%, 50%, or 100%.
- Screenshot format: Select JPEG or HEIF as your preferred format.
- Game optimization: Choose Performance, Standard, or Battery saver as your preferred power saving mode.
- Pause USB PD charging when gaming: If a charger is connected to your device while you're playing a game, power is automatically supplied through the connected charger in order to continue charging the battery while you game. You can pause charging your battery and dedicate the charger to powering your game by tapping the switch.
Note: This option is available on the Galaxy S24 series, S23 series, S22 series, Tab S8 series, Z Flip4, Z Fold4, A53, and A23. - Low refresh rate: Save power by limiting the screen’s refresh rate to 48 Hz while you’re playing a game. Tap the switch to turn this on.
- Labs: Enable experimental game performance options.
- About Game Booster: View the latest software version of Game Booster and update the feature if needed.
- Contact us: Get in touch with the Samsung Support team for any of your questions or concerns, view our FAQs, or open Samsung Members.
Tune your device’s performance
With Gaming Hub, you can tune the performance level of your games to save battery power. Maybe you're stuck on a long trip with no charger and need to save your battery. Fine tune your gaming performance with a few quick steps:
- Open Gaming Hub, and then tap More options (the three vertical dots) at the top right of the screen.
- Tap Game Booster to access the Game Booster settings.
- Then, tap Game optimization near the bottom of the screen.
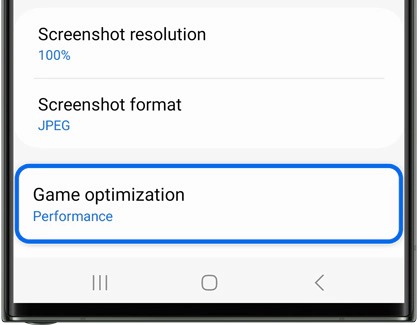
- From here, you can choose between your desired performance modes: Performance, Standard, or Battery saver.
You can also use the Pause USB PD option. If a charger is connected to your device while you're playing a game, power is automatically supplied through the connected charger in order to continue charging the battery while you game. You can pause charging your battery and dedicate the charger to powering your game by tapping the switch next to Pause USB PD charging when gaming. This option is available on the Galaxy S24 series, Galaxy S23 series, S22 series, Tab S8 series, Z Flip4, Z Fold4, A53, and A23.
Change sound settings
Maybe you don't like the music or sounds in that horror game. That's no problem with the Game sound feature. You can easily mute games from Gaming Hub instead of fighting with your device's Volume keys.
Navigate to and open Gaming Hub. Expand your game library by tapping the Expand icon (the four squares) to the right of your recent games. Tap the Game sound icon (the speaker), and then tap Turn off. To unmute, just tap the icon again.

Use Game Plugins with Game Booster
Game Plugins can be added to Game Booster to help maximize your games. Each plugin offers different settings and features, whether you need to keep track of your device's performance or want to set a timer for your gameplay.
- Navigate to and start your desired gaming app. Tap the Game Booster icon in the bottom left corner.
Note: Swipe from the right side if you are using Landscape mode. - Tap the Game Plugin icon to the left of Settings; it looks like a small puzzle piece. Doing so will download the Game Plugin app onto your phone.
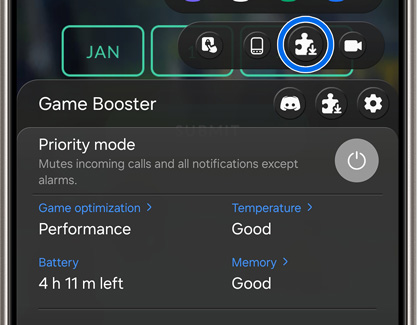
- Tap Agree, and then tap Allow if prompted. You can review the available plugins and choose from the following:
- Game Booster Plus: You can customize your game’s performance based on your battery level and receive performance statistics.
- Aim Assist: A special UI will help you during shooting games.
- Game Clock: Sets an estimated wait time for games and then reminds you to continue playing.
- Gif Creator: Lets you create GIF images to share with friends while you’re playing.
- Perf Z: Sends you information about your device’s status, such as temperature and CPU usage.
- Priority Mode: Adjust additional settings for Priority mode for the best gaming performance and experience.
- Other than Game Booster Plus, each plugin needs to be installed separately. To download one, tap the Install icon next to your desired plugin, and then tap Install. After it has installed, tap the switch next to it to turn it on.
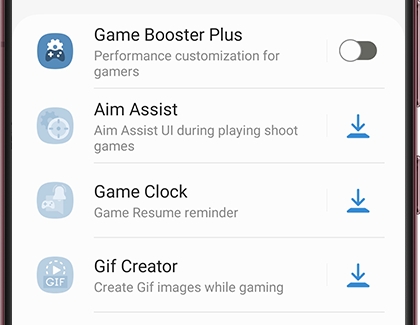
- Next, tap the plugin you just downloaded. A short tutorial will explain how to use the plugin. Some plugins have extra settings that you can customize from this page.
- When you're all set, navigate to your desired game. The installed plugins will now run while you're playing!
Note: Some plugins may not be compatible with all gaming apps. - If you ever need to adjust the plugins' settings, simply tap the Game Plugins icon from the Game Booster menu or open the app from the Apps screen. Alternatively, you can go to Gaming Hub, tap More options (the three vertical dots), and then tap Game Plugins.



Contact Samsung Support


-
Mobile 8 AM - 12 AM EST 7 days a week
-
Home Electronics & Appliance 8 AM - 12 AM EST 7 days a week
-
IT/Computing 8 AM - 12 AM EST 7 days a week
-
Text Support 24 hours a day 7 days a week

You Are About To Be Redirected To Investor Relations Information for U.S.
Thank you for visiting Samsung U.S. Investor Relations. You will be redirected via a new browser window to the Samsung Global website for U.S. investor relations information.Redirect Notification
As of Nov. 1, 2017, the Samsung Electronics Co., Ltd. printer business and its related affiliates were transferred to HP Inc.For more information, please visit HP's website: http://www.hp.com/go/samsung
- * For Samsung Supplies information go to: www.hp.com/go/samsungsupplies
- * For S.T.A.R. Program cartridge return & recycling go to: www.hp.com/go/suppliesrecycling
- * For Samsung printer support or service go to: www.hp.com/support/samsung
Select CONTINUE to visit HP's website.