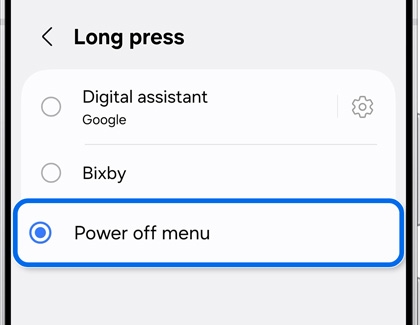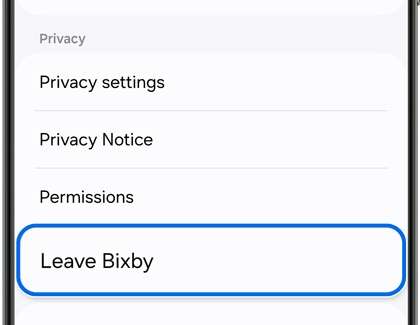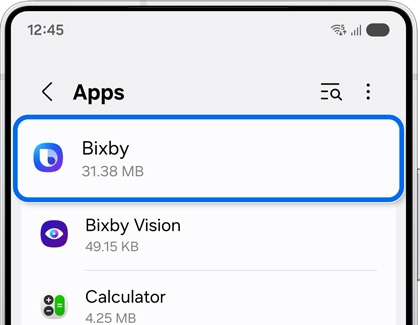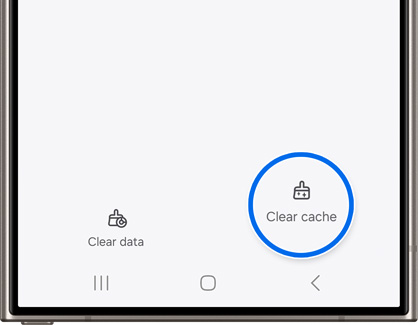How to remap or turn off Bixby on your Galaxy phone

How to remap or turn off Bixby on your Galaxy phone
Remap the Bixby button
Accidental Bixby activations can be quite annoying, especially if you're not a fan of the feature. You can easily remap the Side button to perform different functions instead of opening Bixby. Here's how:
- Navigate to and open Settings on your phone.
- Swipe to and tap Advanced features, and then tap Side button.
- To remap the button, tap Long press, and then tap Power off menu.
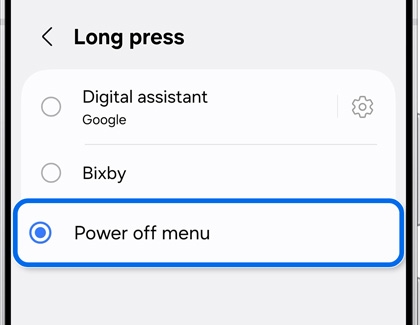
Now when you press and hold the Side button, the Power off menu will appear. The menu includes options for powering off or restarting your phone, as well as quick access to emergency calls and your medical info.
Leave Bixby
If Bixby keeps accidentally waking up on your phone, you can adjust the options for the Bixby button or Side button. While you can't uninstall Bixby entirely, you can remove your Bixby account and data from your phone. Once this is done, you’ll need to set up Bixby again if you want to use it.
- Navigate to and open Settings, and then tap Advanced features.
- Tap Bixby, and then swipe to and tap Leave Bixby.
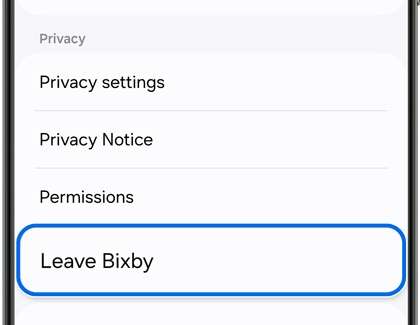
- Tap Leave Bixby again.
- Review the information that appears, and then tap OK.
- From here, enter your Samsung account credentials to sign in, and then tap OK on the Delete requested pop-up.
Your Galaxy phone also comes with Google Assistant. If you want, you can use that assistant instead of Bixby.
Reset Bixby
Another option is to reset Bixby Voice. If you do this, Bixby will stop appearing when you press and hold the Side button or Bixby button. It'll be like Bixby is completely brand new. Bixby can also be disabled after the reset.
- To reset Bixby, navigate to and open Settings.
- Tap Apps, and then swipe to and select Bixby.
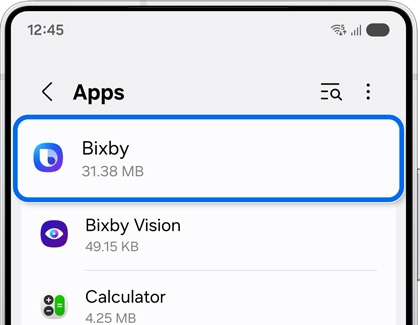
- Tap Storage, and then tap Clear cache.
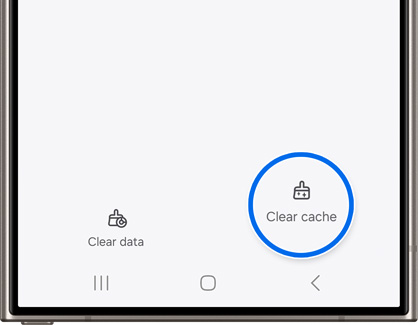
- Then, tap Clear data. Tap Delete to confirm.
- Next, tap Back, and then tap Disable.
- Tap Disable app to confirm. Now, Bixby will not launch when pressing and holding the Bixby button.
If needed, go through the setup process to get Bixby working again.


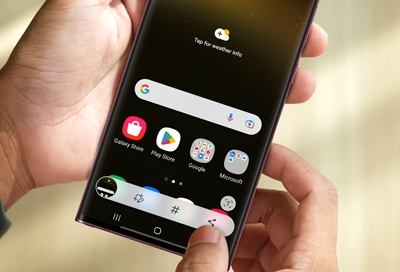
Contact Samsung Support


-
Mobile 8 AM - 12 AM EST 7 days a week
-
Home Electronics & Appliance 8 AM - 12 AM EST 7 days a week
-
IT/Computing 8 AM - 12 AM EST 7 days a week
-
Text Support 24 hours a day 7 days a week

You Are About To Be Redirected To Investor Relations Information for U.S.
Thank you for visiting Samsung U.S. Investor Relations. You will be redirected via a new browser window to the Samsung Global website for U.S. investor relations information.Redirect Notification
As of Nov. 1, 2017, the Samsung Electronics Co., Ltd. printer business and its related affiliates were transferred to HP Inc.For more information, please visit HP's website: http://www.hp.com/go/samsung
- * For Samsung Supplies information go to: www.hp.com/go/samsungsupplies
- * For S.T.A.R. Program cartridge return & recycling go to: www.hp.com/go/suppliesrecycling
- * For Samsung printer support or service go to: www.hp.com/support/samsung
Select CONTINUE to visit HP's website.