Samsung phone or tablet will not power on or off
Your phone or tablet may not turn on if you are not charging it properly. But on the other hand, it may not turn off if it's completely frozen. If it’s not responding when you are pressing the Power button, let us help you get it working again.


Samsung phone or tablet will not power on or off
Galaxy phone or tablet will not turn on
Verify that the phone, tablet, charger, and USB cable have no physical or liquid damage. If they do, it could prevent proper charging.
- Check the USB connections for corrosion and bent pins.
- If the device has recently gotten wet or if an alarm related to moisture in the charging port was displayed, wait 1 to 2 hours for the moisture to evaporate from the charging port. If any liquids other than water enters the device’s charging port, you must rinse it in fresh water and dry it thoroughly with a dry, soft cloth.
- Check the phone or tablet for liquid damage.
- If your device supports wireless charging, you can try charging it that way. Wireless charging is not affected by moisture or foreign materials in the charging port. Make sure to thoroughly dry the device before placing it on the wireless charger. Wireless charging and Power Share is not supported on tablets and A series phones.
- The USB cable should be secured firmly in the charging port of the device and charger with very little mobility.
Press and hold the Power button (or Side button) and Volume down button simultaneously until the device restarts. This can take up to 60 seconds. If the device enters Maintenance Boot Mode instead of restarting, use the Volume Up or Down buttons to highlight Normal Boot, and then select it by pressing the Side button or Bixby button.
Using third-party chargers may invalidate your warranty and cause damage. Samsung does not recommend using any chargers other than Samsung chargers, especially chargers that are uncertified or counterfeit. These can hinder the charging of your device and may cause battery issues if used long term.
Charge your phone or tablet for at least 1 hour using the charging cable that came with it and an appropriate charger. It can take up to 10 minutes for the charging indicator to appear on the screen if the battery is completely drained, or if you've just gotten a new device.
Make sure to securely connect one end of the charging cable into the charging adapter, and then plug the adapter directly into a wall outlet. Do not plug the adapter into an extension cord or power strip.
Galaxy phone or tablet will not turn off
Press and hold the Power button (or Side button) and Volume down button simultaneously until the device shuts down. This simulates a battery pull and may take up to 60 seconds. If your phone or tablet is secured with a biometric security feature, you will need to enter your backup password or PIN after rebooting.

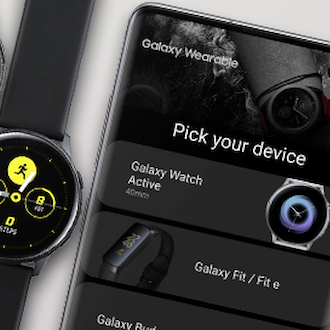
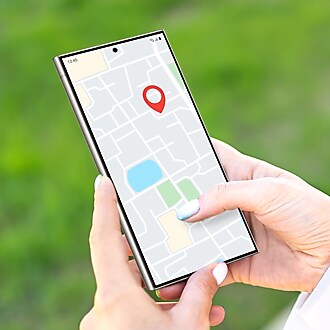

Contact Samsung Support


-
Mobile 8 AM - 12 AM EST 7 days a week
-
Home Electronics & Appliance 8 AM - 12 AM EST 7 days a week
-
IT/Computing 8 AM - 12 AM EST 7 days a week
-
Text Support 24 hours a day 7 days a week

You Are About To Be Redirected To Investor Relations Information for U.S.
Thank you for visiting Samsung U.S. Investor Relations. You will be redirected via a new browser window to the Samsung Global website for U.S. investor relations information.Redirect Notification
As of Nov. 1, 2017, the Samsung Electronics Co., Ltd. printer business and its related affiliates were transferred to HP Inc.For more information, please visit HP's website: http://www.hp.com/go/samsung
- * For Samsung Supplies information go to: www.hp.com/go/samsungsupplies
- * For S.T.A.R. Program cartridge return & recycling go to: www.hp.com/go/suppliesrecycling
- * For Samsung printer support or service go to: www.hp.com/support/samsung
Select CONTINUE to visit HP's website.
