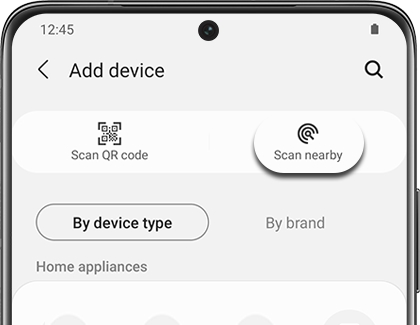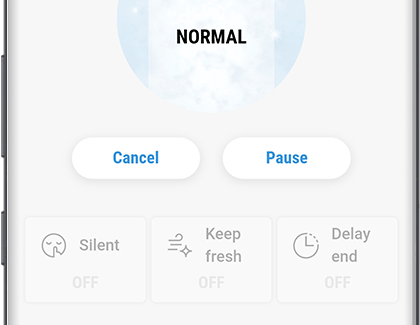Set up and connect your Samsung AirDresser to SmartThings
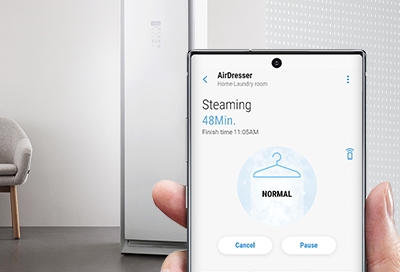
Your AirDresser can refresh, sanitize, and dry your clothing, but it can do even more when linked to SmartThings. Connect to the app to access your AirDresser’s full capabilities, including extra care cycles, energy statuses, and garment suggestions. Use these added functions to get the most out of every outfit in your closet.
Connect to SmartThings
To begin registering your AirDresser, open the SmartThings app on your phone. Touch and hold the Smart Control button on your AirDresser until the light flashes. The display will read “AP mode ON.”
When your phone receives the signal, a popup message will appear in SmartThings. Tap Add now to begin the connection process.
If a popup does not appear, tap the Devices tab and then tap Add (the plus sign). Tap Add device, and then tap Scan nearby to find your AirDresser.
Note: If you can’t find your AirDresser by scanning for it, tap By brand, then tap Samsung, and then tap AirDresser.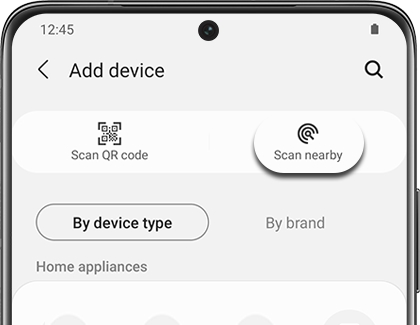
From there, select your AirDresser from the list of devices. Follow the on-screen prompts to finish connecting your AirDresser.
Control your AirDresser
Once everything is set up, you can use SmartThings to monitor your AirDresser at any time of the day. If you need to freshen up an outfit, choose your clothing in the morning and start the cycle from your phone later.
Navigate to and open the SmartThings app, and then tap the Devices tab.
Tap the Home icon, then select your desired location. Swipe left or right to find your AirDresser, and then select it.
Tap the Cycle icon in the center of the screen – by default, it will say Normal. Select your desired cycle, and then tap OK.
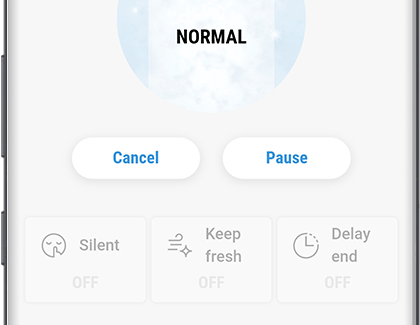
When you’re ready to run a cycle, tap Start.
You can view the cycle’s progress and the remaining time from the app. Tap Pause to pause the cycle if needed. Or, you can halt it entirely by tapping Cancel. You’ll know when your favorite outfit will be ready because you’ll receive a notification when the cycle finishes.
Note: If Remote control is not turned on, you will need to physically tap the Start/Pause button on the AirDresser. Make sure Smart Control is enabled on the AirDresser and Keep Smart Control is turned on in the SmartThings app.
SmartThings features
You can save your most recently used cycles, view recommended cycles, and receive maintenance information in the SmartThings app.
Care Recipe will suggest the best cycles to use based on fabric information, if you are unsure which cycle to run. Take it a step further with My Closet, which allows you to scan your clothing’s barcodes to determine fabric contents and preferred care.
If you’re using certain cycles frequently with My Closet, just save them to Special Cycle Management. Up to nine cycles can be saved for future use and can be switched around or deleted if you start using new cycles instead.
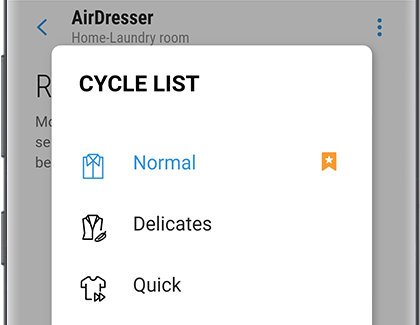
Finally, sustain your AirDresser's lifespan with HomeCare Manager, which sends alerts for maintenance and water consumption based on the cycles you use. You’ll want to keep your AirDresser in top condition so that you can continue using it as much as possible.
Note: My Closet connects with supported clothing brands and may not recognize all garments.
Other answers that might help
-
Mobile 8 AM - 12 AM EST 7 days a week
-
Home Electronics & Appliance 8 AM - 12 AM EST 7 days a week
-
IT/Computing 8 AM - 9 PM EST 7 days a week
-
Text Support 24 hours a day 7 Days a Week
Contact Samsung Support