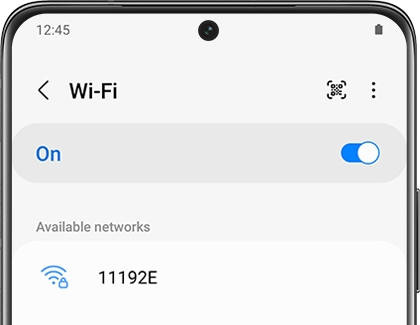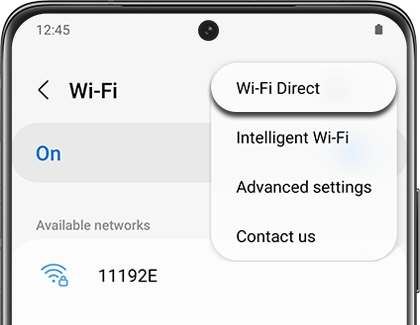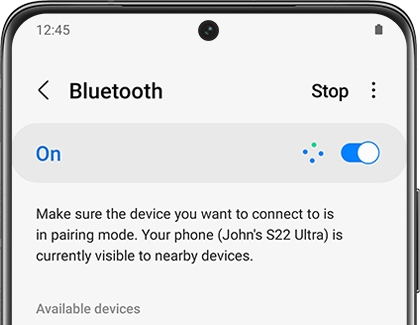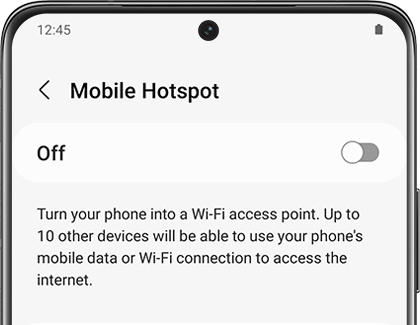Different connection options for your Galaxy phone or tablet
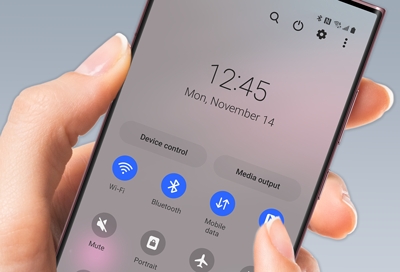
Your Galaxy phone can use a variety of connection options depending on what you’d like to connect to, such as Bluetooth devices, Mobile hotspots, or Wi-Fi networks. You can manage these connections right from your phone and adjust the connection settings whenever you need to.
Wi-Fi
Connect your device to a Wi-Fi network to access the internet without using your mobile data.
Connect to a network
Swipe down from the top of the screen to open the Quick settings panel, and then tap the Settings icon. From there, tap Connections.
Tap Wi-Fi, and then tap the switch to turn on Wi‑Fi. When the switch is on, your phone will automatically start scanning for available Wi-Fi networks.
Note: Tap the QR code icon to connect to a Wi-Fi network by using your device’s camera to scan a QR code.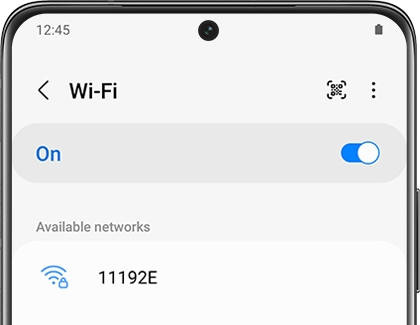
Select a network, and then enter a password if required.
If the Wi-Fi network you want is not listed after the scan, you can still connect to it by entering the information manually. Swipe to the bottom of the list, and tap + Add network.
Note: If necessary, ask the Wi-Fi network administrator for the name and password before you begin.
Enter the necessary information about the Wi-Fi network, and then tap Save. If you are unsure about what to enter, you can get network information from your router, ISP, or network admin. You can enter the following information:
Network name: Type the exact name of the network.
Security: Select a security option from the list, and enter the password if required.
Advanced: Adjust other advanced options, such as IP and Proxy settings.
Swipe down from the top of the screen to open the Quick settings panel, and then tap the Settings icon. From there, tap Connections.
Tap Wi-Fi, and then tap the switch to turn on Wi-Fi.
Tap More options (the three vertical dots), and then tap Advanced settings. Use the switches to enable or disable the following options:
Sync with Samsung Cloud: Turn automatic sync on or off.
Wi-Fi Network notifications: Receive notifications when open networks are detected.
Manage networks: View saved Wi-Fi networks and configure whether to auto reconnect to or forget individual networks.
Wi-Fi on/off history: View apps that have recently turned your Wi-Fi on or off.
Hotspot 2.0: Connect automatically to Wi-Fi networks that support Hotspot 2.0.
Install network certificates: Install authentication certificates.
Swipe down from the top of the screen to open the Quick settings panel, and then tap the Settings icon. Tap Connections.
Tap Wi-Fi, and then tap the switch to turn on Wi-Fi.
Tap More options (the three vertical dots), and then tap Wi-Fi Direct.
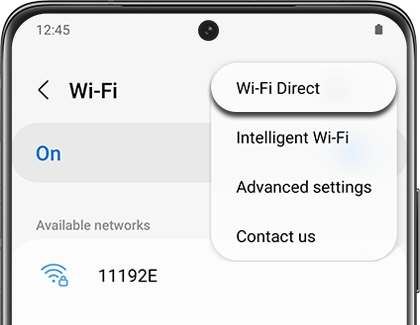
Select a device, and then follow the prompts to connect.
To disconnect from a Wi-Fi Direct device, navigate back to Wi-Fi Direct and then select the device again.
Swipe down from the top of the screen to open the Quick settings panel, and then tap the Settings icon. From there, tap Connections.
Tap Wi-Fi, and then tap the switch to turn on Wi-Fi.
Tap More options (the three vertical dots), and then tap Intelligent Wi-Fi. Use the switches to enable or disable the following options:
Switch to mobile data: When enabled, your device will switch to mobile data whenever the Wi-Fi connection is unstable. When the Wi-Fi signal is strong, it will switch back to Wi-Fi. A SIM card is required for this feature.
Switch to better Wi-Fi networks: Automatically switch to Wi-Fi networks that are faster or more stable. This only occurs when the screen is off.
Turn Wi-Fi on/off automatically: Turn Wi-Fi on or off in frequently used locations. A SIM card is required for this feature.
Show network quality info: Display network information (such as speed and stability) in the list of available Wi-Fi networks.
Prioritize real-time data: Give network priority to games, video calls, and other tasks that may experience lag.
Detect suspicious networks: Get notified when suspicious activity is detected on the current Wi-Fi network.
Wi-Fi power saving mode: Enable Wi-Fi traffic analysis to reduce battery usage.
Auto Hotspot connection: Choose when to connect to an Auto Hotspot. This only works when Wi-Fi is turned on and there is a nearby Auto Hotspot.
Intelligent Wi-Fi: You can view the current version.
Advanced Wi-Fi settings
You can configure connections to various types of Wi-Fi networks and hotspots, manage saved networks, and look up your device's network addresses.
Note: Certain options may vary by carrier.
Wi-Fi Direct
Wi-Fi Direct uses Wi-Fi to share data between devices. You can disconnect your device from a Wi-Fi Direct device if needed.
Intelligent Wi-Fi
You can use additional Intelligent Wi-Fi options, such as switching to better Wi-Fi networks if they’re available.
Bluetooth
You can pair your device to other Bluetooth-enabled devices, like Bluetooth headphones or a Bluetooth-enabled vehicle infotainment system. Once a pairing is created, the devices will remember each other and can exchange information without you entering the passkey again. You can rename a paired device to make it easier to recognize, or unpair from a device if you no longer want to use it.
Connect to a Bluetooth device
Swipe down from the top of the screen to open the Quick settings panel, and then tap the Settings icon. From there, tap Connections.
Tap Bluetooth, and then tap the switch to turn on Bluetooth.
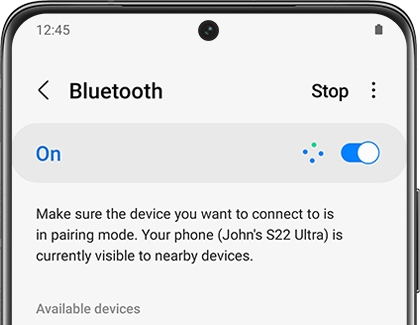
Your phone will begin scanning, and the other device should be placed in pairing mode. It may be necessary to tap Scan when the other device is ready so your phone will be able to find it.
Tap a device and follow the prompts to connect.
Note: When sharing a file, tap the Bluetooth icon to use this feature.
To rename a paired device, tap the Settings icon (the gear) next to the device name, and then tap Rename.
Enter a new name, and then tap Rename.
To unpair from a device, tap the Settings icon next to the device name, and then tap Unpair.
Note: When you unpair from a Bluetooth device, the two devices no longer recognize each other, and you will need to pair the device again in order to connect to it.
Swipe down from the top of the screen to open the Quick settings panel, and then tap the Settings icon. Tap Connections, and then tap Bluetooth.
Tap More options (the three vertical dots), and then tap Advanced settings to use the following options:
Sync with Samsung account: Sync your paired devices with your Samsung account.
Music Share: Let friends play music on your Bluetooth speaker or headphones.
Ringtone sync: Use your phone's set ringtone when you receive calls through a connected Bluetooth device.
Bluetooth control history: View apps that have used Bluetooth recently.
Bluetooth pairing requests: If you have blocked some Bluetooth devices from pairing, they will be listed here.
Bluetooth scan history: View apps that have scanned for Bluetooth devices while the screen is off.
First, connect the Bluetooth audio device(s) to your device.
Swipe down from the top of the screen using two fingers, and then tap Media output.
Under Audio output, tap the checkmark next to each audio device to play audio on them. Up to two devices can be selected.
Advanced options
Additional Bluetooth features are available in the Advanced menu. Keep in mind that certain options may vary by carrier.
Dual audio
You can play audio from your device to two connected Bluetooth audio devices.
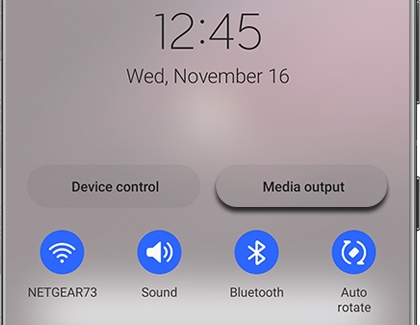
NFC and contactless payments
With NFC technology, you can make payments by using a payment app and touching your phone to a compatible credit card reader.
Note: NFC technology is used with Samsung Pay. Turn on this feature to see how easy and secure it is to use your device to make payments.
Swipe down from the top of the screen to open the Quick settings panel, and then tap the Settings icon. Tap Connections.
Tap NFC and contactless payments, and then tap the switch to turn on this feature.
Tap Contactless payments to select your default payment app.
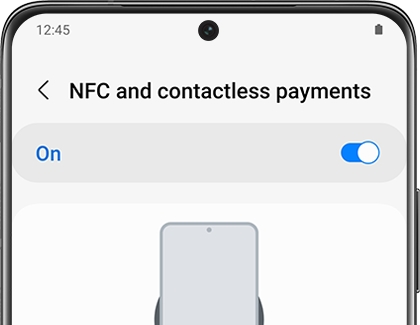
To use another payment app, tap an available app to choose it.
To use a payment app that is open, tap Pay with currently open app.
To set another payment service as the default, tap the Others tab, and then tap the service you prefer.
Mobile networks
Configure your device's ability to connect to mobile networks and use mobile data. These features can also help you manage connection settings that may affect your monthly bill.
Note: These options will vary depending on your carrier and mobile network.
Swipe down from the top of the screen to open the Quick settings panel, and then tap the Settings icon. From there, tap Connections, and then tap Mobile networks. The following options will be available:
Mobile data: Enable mobile data usage.
International data roaming: Change voice, text, and data roaming settings for international roaming.
Allow 2G service: Permit the use of 2G service in areas with limited cellular coverage.
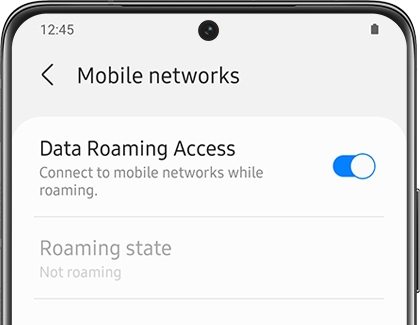
Data roaming: Choose whether to allow your device to connect to mobile data while traveling outside your carrier's network area.
Data roaming access: Configure access to mobile networks while roaming.
Roaming or Roaming state: Enable or disable data while roaming on other mobile networks.
Signal strength: View mobile signal strength.
Enhanced Calling: Enable enhanced communication using LTE data.
Network mode: Select which network modes your mobile device can use.
System select: Change the CDMA roaming mode, if applicable for your carrier.
Access Point Names: Choose or add APNs, which have the network settings your device needs to connect to your provider.
Network operators: Choose available and preferred networks.
Mobile network diagnostics: Collect diagnostic and usage data for troubleshooting.
Network extenders: Scan for cells that can extend your network connection.
Data usage
You can check your current mobile and Wi-Fi data usage, as well as customize data warnings and limits.
Turn on Data saver
The Data saver feature helps you reduce your data consumption by preventing selected apps from sending or receiving data in the background. You can turn it on through your phone's Data usage settings.
Swipe down from the top of the screen to open the Quick settings panel, and then tap the Settings icon. From there, tap Connections.
Tap Data usage to view your current usage.
Tap Data saver, and then tap the switch to turn on Data saver.
To allow some apps to have unrestricted data usage, tap Apps that can always use data, and then tap the switch next to each app to specify restrictions.
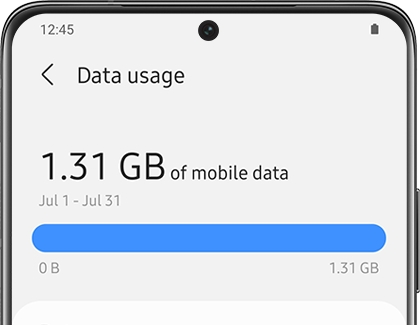
Monitor mobile data
Note: Use these features to keep an eye on your estimated data usage. Certain options may vary by carrier.
You can customize your mobile data access by setting limits and restrictions.
Swipe down from the top of the screen to open the Quick settings panel, and then tap the Settings icon. From there, tap Connections, and then tap Data usage. The following options are available:
Mobile data: Enable or disable the mobile data connection from your carrier.
Mobile data usage: Tap Mobile data usage to see how much data has been used, and by what apps.
Billing cycle and data warning: Define when your data refills, and set a warning for when you've used a certain amount.
Allowed networks for apps: Set apps to always use mobile data, even when your device is connected to Wi-Fi.
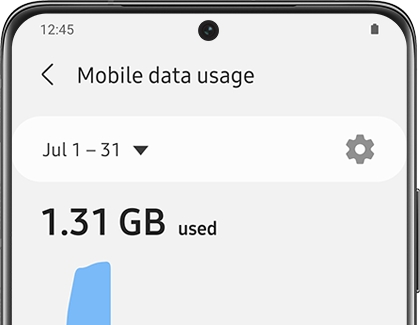
Alert me about data usage: Enable alerts for when your mobile data usage reaches the amount you chose.
Mobile data usage: View data usage over mobile connections for a designated period of time. You can view total usage as well as usage by app.
Billing cycle and data warning: Change the monthly date to align with your carrier’s billing date.
Monitor Wi-Fi data
You can restrict Wi-Fi data access by customizing usage limits and networks. Or, monitor your data usage when roaming off outside of your carrier’s network.
Swipe down from the top of the screen to open the Quick settings panel, and then tap the Settings icon. Tap Connections.
Tap Data usage, and then tap Wi-Fi data usage to view data usage over Wi-Fi for a designated period of time. You can view total usage as well as usage by app.
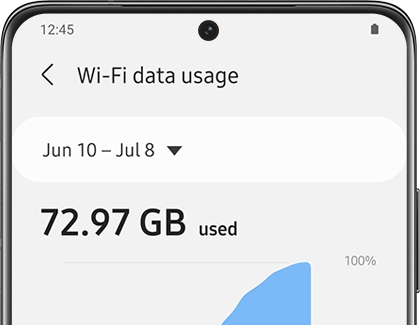
Other connections
Important: The use of mobile devices on an aircraft or a ship may be subject to federal and local guidelines and restrictions. Airplane mode will disable all network connectivity. Ultra-wideband (UWB) is not permitted aboard aircraft or ships and can be turned off by use of Airplane mode. Check with appropriate authorities and always follow crew instructions regarding when and how you may use your device.
Your phone includes additional connection options such as Airplane mode and Mobile hotspot. To navigate to these additional features, swipe down from the top of the screen to open the Quick settings panel, and then tap the Settings icon. Tap Connections. The following options will be available:
Ultra-wideband (UWB): UWB is used on supported devices with Nearby Share and the Galaxy SmartTag+. It allows you to find the precise location of nearby devices.
Note: FAA regulations prohibit the use of UWB on airplanes.
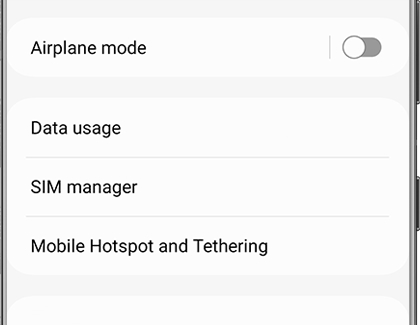
Airplane mode: Airplane mode turns off all network connections including calling, texting, mobile data, Wi-Fi, and Bluetooth. While Airplane mode is enabled, you can turn on Wi-Fi and Bluetooth in Settings or from the Quick settings panel. Tap the switch next to Airplane mode to turn it on.
Tethering: You can use tethering to share your device’s internet connection with another device. Keep in mind that certain options may vary by carrier. To use this feature, tap Mobile Hotspot and Tethering. Select from Mobile Hotspot, Bluetooth tethering, USB tethering, or Ethernet tethering.
Virtual Private Networks: A Virtual Private Network (VPN) allows you to connect to a privately secured network from your device. You will need the connection information from your VPN administrator. To use this feature, tap More connection settings. Tap VPN, then tap More options (the three vertical dots), and then tap Add VPN profile. Enter the VPN network information provided by your network administrator, and tap Save.
Private DNS: You can configure your device to connect to a private DNS host. To use this feature, tap More connection settings, and then tap Private DNS. Select one of the available options to configure a private DNS connection, and then tap Save.
Ethernet: If a wireless network connection is not available, you can use an Ethernet cable to connect your device to a local network. To use this feature, tap More connection settings, and then tap Ethernet. Follow the prompts to finish connecting.
Note: You will need an adapter (not included) to connect an Ethernet cable to your device.
Mobile hotspot: A Mobile hotspot uses your data plan to create a Wi-Fi network that can be used by multiple devices. Tap Mobile Hotspot and Tethering, tap Mobile Hotspot, and then tap the switch to turn it on. On the devices you want to connect, activate the Wi-Fi connection and select your device’s Mobile hotspot. Then, enter the Mobile hotspot password to connect. Connected devices are listed under the Connected devices heading.
Note: Tap the QR code icon to connect another device to your Mobile hotspot by scanning a QR code instead of entering a password.
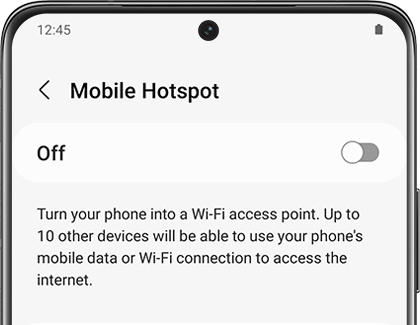
Nearby device scanning: Easily set up connections to other available devices by turning on Nearby device scanning. This feature sends you a notification when there are available devices to connect to. To use this, tap More connection settings. Tap the switch next to Nearby device scanning to turn on the feature.
Connect to a printer: Connect your device to a printer on the same Wi-Fi network to easily print documents and images from your device. To use a printer, tap More connection settings. Tap Printing, and then tap Default print service. Tap More options (the three vertical dots), and then tap Add printer. If your printer requires a plugin, tap Download plugin and follow the prompts to add a print service.
Note: Not all apps support printing.
Network unlock: View your device’s network lock status and check if your device is eligible to be unlocked for use on another mobile network. Keep in mind that certain options may vary by carrier. To use this feature, tap More connection settings. Tap Network unlock to select from Network lock status, Permanent unlock, and Temporary unlock.
-
Mobile 8 AM - 12 AM EST 7 days a week
-
Home Electronics & Appliance 8 AM - 12 AM EST 7 days a week
-
IT/Computing 8 AM - 9 PM EST 7 days a week
-
Text Support 24 hours a day 7 Days a Week
Contact Samsung Support