Get started with your Galaxy A23 5G

The sleek and powerful Galaxy A23 5G is full of useful features to help you get the most out of each day, from multitasking at work to taking photos with your family. The A23 5G offers an impressive battery life, plenty of room for app and file storage, and an enhanced Portrait mode for taking your best selfies. You can also use its privacy and security options to protect your data, or connect to your Galaxy Watch for a quick workout with the Samsung Health app.
Initial setup
You’ve got your hands on the new Galaxy A23 5G, but you may need some help when it comes to setting it up and using its basic functions. You can review our Galaxy phone guide to find answers to all sorts of questions, like how to turn your device on and off and how to use the Phone app to make calls.
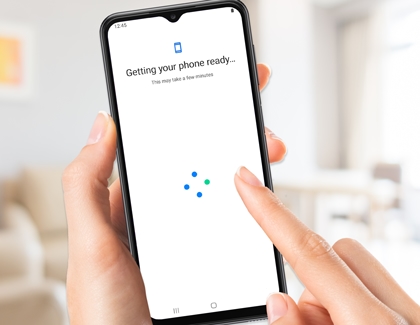
Display
Your Galaxy A23 5G’s smooth, 120 Hz, LCD display delivers a clear and immersive viewing experience, whether you’re visiting your favorite webpages or catching up on your friends’ social media feeds. The display measures 6.6 inches, giving you plenty of screen space for videos, gaming, and jumping between apps.

Camera
Your Galaxy A23 5G comes with a total of four camera lenses for capturing high resolution photos and videos, including finer details during the day or night. These include a 50MP main lens, a 5MP ultra wide lens, a 2 MP depth lens, and a 2 MP macro lens.
Since the A23 5G can deliver beautiful photos, why not take some of yourself with Portrait mode? The A23 5G’s advanced Portrait mode even lets you add fun effects after taking your selfie!

Navigate to and open the Camera app, and then tap PORTRAIT.
Position the phone and adjust the effect strength if desired by using the slider.
Tap Capture, and then tap the Gallery thumbnail to open your photo in Gallery.
Next, tap More options (the three vertical dots), and then tap Add portrait effect.
From here, you can select from Blur, Spin, Zoom, or Color Point.
Battery and 5G connectivity
If you’re looking for a long-lasting battery, then the Galaxy A23 5G is for you. It's compatible with Super fast charging so you don’t need to worry about getting stuck with a low battery in the middle of the day. You can also use power saving and app power management options to save even more battery life. Plus, the battery will last even when you’re streaming videos and movies all day, thanks to its quick 5G connectivity and low latency.
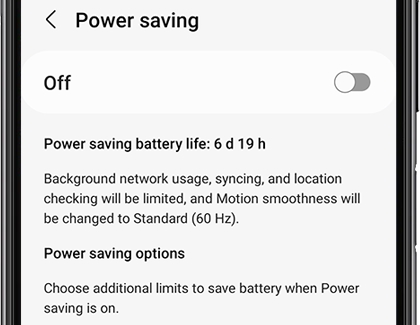
Data and storage
We all store tons of things on our phones, ranging from selfies and cat videos to apps and music files. You won’t need to worry about deleting anything to make extra space with your Galaxy A23 5G’s 64GB of storage. You can also expand your storage up to an additional 1TB with a microSD card if needed. MicroSD cards are available on our website.
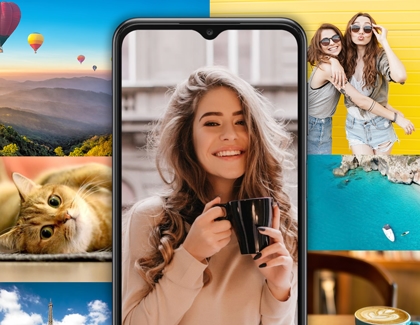
Privacy and security
Your Galaxy A23 5G will keep your files, photos, and other information safe thanks to its security features. For instance, you can use the Privacy dashboard to quickly check up on your permission settings for all of your apps.
To find the Privacy dashboard, navigate to and open Settings, and then tap Privacy.
The dashboard will appear at the top of the screen and let you know which permissions were used recently.

Tap All permissions to view all your granted permissions from the last 24 hours. You can tap the Permissions or Apps tabs at the top as well.
Note: Tap the drop-down at the top of the screen to switch between 24 hours and 7 days.
Next, tap a permission or app to view more details. You can easily change the permissions that have been granted by tapping one of the provided options, and then selecting Allow or Don’t allow. Keep in mind the options will differ depending on the permission or app chosen.
If you’re concerned about protecting sensitive information, you can use Private Share and Secure Folder. Private Share lets you securely send photos, videos, and files to others. You can also use Quick Share to wirelessly share files across other Galaxy devices without an internet connection. Secure Folder, on the other hand, protects data that is stored on your phone; it lets you add data to encrypted folders that only you can access. Opening these folders will require your fingerprint or password.
Connect to your Galaxy Watch and PC
Your Galaxy A23 5G is fantastic on its own, but you can make your experience even better with apps and services like Samsung Health and Link to Windows.
When you connect your A23 5G to a Galaxy watch, like the new Galaxy Watch5 series, you'll be able to use wellness features in the Samsung Health app. These include tracking your sleeping patterns and measuring your body composition.
If you’re busy multitasking during work or school, you can use Link to Windows to view your phone’s messages and documents right from your PC.

Other answers that might help
-
Mobile 8 AM - 12 AM EST 7 days a week
-
Home Electronics & Appliance 8 AM - 12 AM EST 7 days a week
-
IT/Computing 8 AM - 9 PM EST 7 days a week
-
Text Support 24 hours a day 7 Days a Week
Contact Samsung Support



