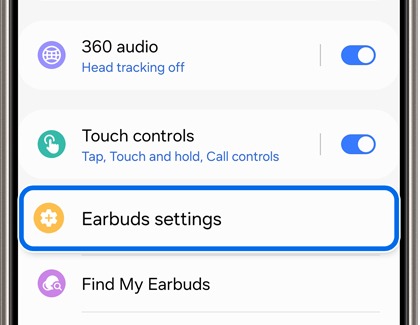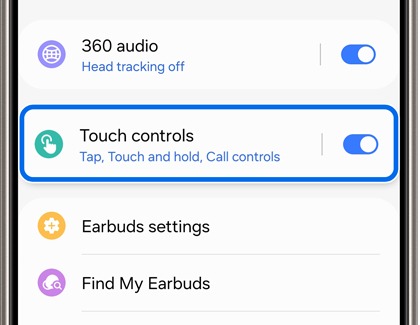Use call features on your Samsung galaxy earbuds

Use call features on your Samsung galaxy earbuds
Answer or decline a call
Buds3 Series:
- Pinch the blades to answer or end a call.
- Pinch and hold the blades to decline a call.
On previous models:
If you receive a call while wearing the earbuds, they will play a sound, and a voice notification will inform you of the incoming call's phone number.
- To answer the call, double tap the touchpad.
- To decline the call, touch and hold the touchpad.
- To end the call, double tap the touchpad.
- On the Galaxy Buds or Buds+, you can turn off the microphone while on a call by touching and holding the touchpad during the call so the other party cannot hear you.
- If you aren't notified of the incoming call's phone number by voice notification, navigate to and open the Galaxy Wearable app. Depending on the earbuds, you may need to tap the SETTINGS tab or tap Earbud settings.
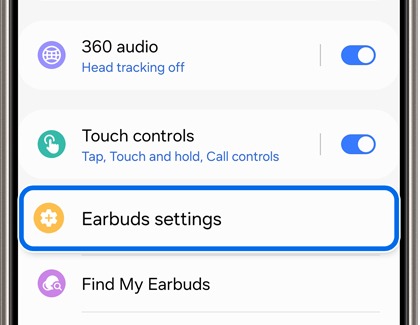
- Tap Read notifications aloud, and, if needed, tap the switch at the top of the screen. From there, tap the switch next to Incoming call.
- If you don't see the option for Incoming call, tap See all, tap the drop-down menu, and then select All. "Incoming call" will appear in the list.
- If your touch controls do not seem to be working during incoming calls, they may have been turned off. From the Galaxy Wearable app’s Home screen, tap Touch controls, and then make sure both options under Call controls are enabled (Double tap and Touch and hold).
To see all the things your Galaxy Buds can control with the touchpads, check out our guide.
Answer a second call
Buds3 Series:
- Pinch the blade on one of the buds to answer a second call.
- To switch back to the first call, pinch the blade again. This will put the active call on hold each time you switch.
Previous models:
If you receive a second call while you're talking on the phone, the earbuds will emit a sound.
- To end the current call and answer the second call, tap and hold the touchpad.
- To place the current call on hold and answer the second call, double tap the touchpad.
- To switch between the current call and the held call, double tap the touchpad during a call.
Note: When using the Gear IconX, you can only hear the other party's voice through the main earbud.
Call quality with your earbuds

Your voice will always come through when taking a call on your Samsung earbuds, even in crowded areas. Each earbud features an internal microphone and two external microphones that help filter out noise.
You’ll be able to hear during a call thanks to the internal microphone that limits surrounding noises. The external microphones focus on your voice so you can be heard clearly without interruption.
If you can’t be heard by the other party, you can try adjusting the earbuds or checking the microphone volume to make sure you aren’t muted. Also, be aware that sound from calls will be heard on the phone if you aren’t wearing your earbuds properly.
Make calls using a voice assistant
If you love using Bixby, Alexa, or Google Assistant to navigate your phone, why not use those assistants for making calls on your earbuds? To use this feature, you must have one of the touch and hold commands on your earbuds set to Voice command. Then, follow the instructions below based on the type or buds you have:
Galaxy Buds3 Series
There are two ways to use the voice assistant to make a call with your buds. If you have wake words turned on, you can simply say "Hey Google" or "Hi Bixby" depending on which assistant you use, and then say "call" and the name of the contact you want to call.
The second way is by using the touch controls on the buds, but you first have to assign your chosen voice assistant to a touch command.
- Open the Galaxy Wearable app on your connected phone.
- With your buds selected, tap Earbud controls.
- Under Pinch and hold controls, tap either Left or Right depending on your preference, and then tap Digital assistant. This will now launch your phone's default digital assistant, which can be set to Bixby, Google, or Alexa.
- To make a call, pinch the blade that you assigned to the digital assistant, and speak your call command out loud. An example would be, "Call Jane Smith."
Galaxy Buds2 Pro, Galaxy Buds2, and Galaxy Buds Pro
- Navigate to and open the Galaxy Wearable app on your connected phone, and then tap Touch controls. Tap the switch at the top to enable the controls.
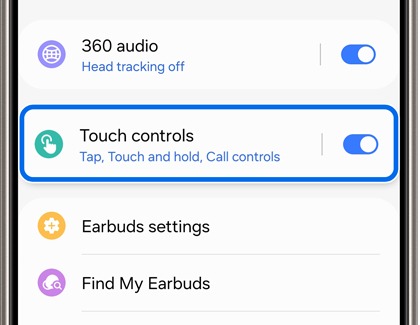
- Tap the switch next to Touch and hold, and then tap Touch and hold.
- Select your desired command under Left and Right.
- Next, while wearing your earbuds, touch and hold your preferred earbud and ask your voice assistant to call one of your contacts. For instance, if you’re using Bixby, you can say “Hi, Bixby, call mom.”
Galaxy Buds Live
- Navigate to and open the Galaxy Wearable app on your connected phone, and then tap Touch controls.
- Select your preferred earbud by tapping Left or Right, and then select Voice command.
- Next, while wearing your earbuds, touch and hold your preferred earbud and ask your voice assistant to call one of your contacts. For instance, if you’re using Bixby, you can say “Hi, Bixby, call mom.”
Note: If you need help with the assistant on your phone, you can review our AI assistant guide.



Contact Samsung Support


-
Mobile 8 AM - 12 AM EST 7 days a week
-
Home Electronics & Appliance 8 AM - 12 AM EST 7 days a week
-
IT/Computing 8 AM - 12 AM EST 7 days a week
-
Text Support 24 hours a day 7 days a week

You Are About To Be Redirected To Investor Relations Information for U.S.
Thank you for visiting Samsung U.S. Investor Relations. You will be redirected via a new browser window to the Samsung Global website for U.S. investor relations information.Redirect Notification
As of Nov. 1, 2017, the Samsung Electronics Co., Ltd. printer business and its related affiliates were transferred to HP Inc.For more information, please visit HP's website: http://www.hp.com/go/samsung
- * For Samsung Supplies information go to: www.hp.com/go/samsungsupplies
- * For S.T.A.R. Program cartridge return & recycling go to: www.hp.com/go/suppliesrecycling
- * For Samsung printer support or service go to: www.hp.com/support/samsung
Select CONTINUE to visit HP's website.