Use the camera on your Galaxy Book

Snap high-quality photos and videos using the camera features on your Galaxy Book, Galaxy Book2, Galaxy Book S, Galaxy Book Pro, Galaxy Book Pro 360, and Galaxy Book Flex2. Each model comes with a front-facing camera for taking perfect selfies, while the rear-facing camera is only available on the Galaxy Book 12-inch model and the Galaxy Book2. But no matter which model you have, your pictures will come out stunning.
Use the camera
You can move the camera window around your Galaxy Book's screen and adjust the window's size, so you can take a photo from any angle. Or, switch the lens on the Galaxy Book 12-inch model or Galaxy Book 2 to use the rear-facing cameras.
Navigate to Start, and then select Camera. Center yourself in front of the camera lens, and then select the icons on the right to choose your capture mode. Select the icons on the left or top (depending on your model) to turn on High Dynamic Range imaging, start a timer function, or use the magnifier. Now you're ready to take some pictures.

Camera settings
The camera on all Galaxy Book models includes photography features that will improve your images, whether you are taking a group photo with your friends or filming a video. Keep in mind that the available features may differ by model.
Open the Camera app, and then select the Settings icon to open the photo and video options:
Pro mode: Shows advanced options for shutter speed, white balance, exposure, and light sensitivity. This mode may not be available on all models.
Framing grid: Helps you capture photos and change the quality if you need a sharper photo or video.
Photo quality: Change the quality of the photos the camera will take.
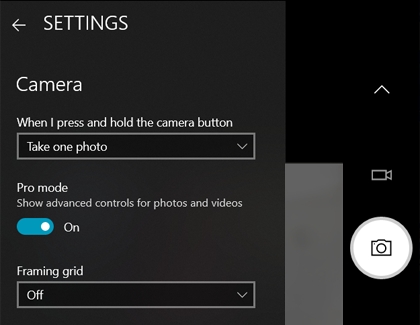
Time lapse: When the timer is on, it keeps taking photos until you press the camera button again.
Video quality: Change the quality of the videos the camera will take.
Flicker reduction: Change the amount of flicker reduction.
Digital video stabilization: Turn digital video stabilization on or off.
Related settings: Change privacy information, adjust where images are stored on your device, choose whether the camera can use your location's information, and test out experimental features.
Other answers that might help
-
Mobile 8 AM - 12 AM EST 7 days a week
-
Home Electronics & Appliance 8 AM - 12 AM EST 7 days a week
-
IT/Computing 8 AM - 9 PM EST 7 days a week
-
Text Support 24 hours a day 7 Days a Week
Contact Samsung Support


