Favoritenliste erstellen und bearbeiten
Um bei der manchmal großen Zahl an Fernsehsendern den Überlick zu behalten, ist es praktisch, wenn du dir eine oder mehrere Favoritenlisten erstellst. So hast du schnellen Zugriff auf deine Lieblingssender und bist von von der ersten Minute an im Geschehen.
Informationen hierzu findest du in unserer FAQ Sender sortieren.
Dein Smart TV empfängt nur wenige Sender?
Nach der Sendersuche werden keine oder nur wenige Sender in der Senderliste angezeigt? In unserer FAQ erfährst du, wie du schnell und einfach die fehlenden Sender hinzufügen kannst.
Wie kann ich Apps auf meinem QLED TV installieren oder entfernen?
Installiere die verschiedensten Apps, um deinen Samsung Smart TV nach deinen Interessen anzupassen. Für die Verwendung dieser Funktion muss dein Fernseher mit dem Internet und einem Samsung Account verbunden sein.
Drücke die Home-Taste, um den Home-Bildschirm aufzurufen und wähle anschließend APPS.
Apps installieren
Drücke die Home-Taste auf der Samsung Smart Remote, um den Smart Hub Home-Bildschirm aufzurufen.
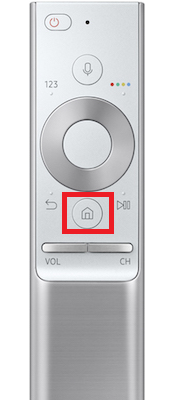
Ein Hinweis für dich: Mit den Navigationsfeld-Tasten der Samsung Smart Remote navigierst du zum gewünschten Menüpunkt. Drücke anschließend die Eingabe-Taste, um deine Auswahl zu bestätigen.
1) Wähle APPS.
2) Wähle die gewünschte App, die du installieren möchtest, in diesem Beispiel OttPlayer. Falls du eine bestimmte App suchst, wähle oben das Lupen-Symbol aus und gib den gewünschten Suchbegriff ein.
3) Um mit dem Herunterladen und Installieren der ausgewählten App auf deinem Fernseher zu beginnen, wähle Installieren.
4) Die App wird installiert. Ist die Installation abgeschlossen, kannst du die App direkt ausführen. Wähle hierzu Öffnen.
Für die Verwendung einiger Funktionen (wie z. B. das Installieren von Apps) muss dein Fernseher mit dem Internet und einem Samsung Account verbunden sein.
Hinweise für dich: Ist eine App nicht unter "Apps" verfügbar, kannst du sie nicht auf deinem Fernseher installieren. Eine manuelle Installation über andere App Stores z. B. Google Play Store ist nicht möglich. Einige Apps sind auf deinem Fernseher vorinstalliert und können nicht manuell gelöscht werden.
Drücke die Zurück-Taste auf der Fernbedienung, um das Menü zu verlassen. Je nach Anwendung oder Menüpunkt muss diese mehrfach gedrückt werden.
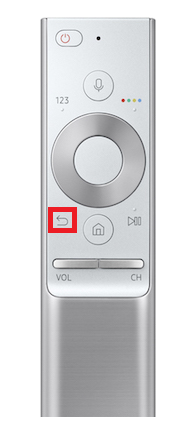
Apps löschen
Drücke die Home-Taste auf der Samsung Smart Remote, um den Smart Hub Home-Bildschirm aufzurufen.
Ein Hinweis für dich: Für die Verwendung dieser Funktion muss dein Fernseher mit dem Internet verbunden sein und du musst zusätzlich mit deinem Samsung-Konto angemeldet sein.
1) Wähle APPS.
2) Wähle anschließend das Einstellungen-Symbol.
3) Navigiere zur App, die du löschen möchtest und wähle Entfernen.
4) Bestätige den Vorgang, indem du nochmal Entfernen wählst. Beim Löschen der App werden auch die dazugehörigen App-Daten entfernt.
Für die Verwendung einiger Funktionen (wie z. B. das Installieren von Apps) muss dein Fernseher mit dem Internet und einem Samsung Account verbunden sein.
Die App wurde gelöscht. Drücke die Zurück-Taste auf der Fernbedienung, um das Menü zu verlassen. Je nach Anwendung oder Menüpunkt muss diese mehrfach gedrückt werden.
Apps funktionieren nicht?
Deine Lieblingsapp lässt sich nicht starten oder funktioniert nicht mehr richtig? In unserer FAQ zum Thema Apps funktionieren nicht, geben wir dir einige Tipps zur Behebung des Fehlers.
Wie kopple ich die Samsung Smart Remote Fernbedienung mit meinem QLED TV?
Die Samsung Smart Remote ist die Steuerzentrale deines Fernsehers und wurde so konzipiert, dass du deinen Fernseher mit wenigen Tasten bedienen kannst. Schalte deinen Fernseher erstmalig ein, führt dieser ganz automatisch das Kopplungsverfahren mit der Smart Remote durch. Verbindet sich dein Fernseher nicht automatisch mit der Smart Remote oder möchtest du die Kopplung erneut durchführen, kannst du die Verbindung einfach und unkompliziert manuell herstellen.
Am Beispiel des Samsung QLED TV Q9FN (2018) zeigen wir dir, wie du die Fernbedienung mit deinem Samsung Smart TV manuell koppeln kannst.
Um die Smart Remote mit deinem Fernseher (neu) zu verbinden, richte die Smart Remote zunächst auf deinen (eingeschalteten) Fernseher und halte die Zurück-Taste und die Wiedergabe-Taste gleichzeitig für mindestens drei Sekunden gedrückt.
Ein Hinweis für dich: Beachte vor der Kopplung, dass die benötigten Batterien in die Smart Remote eingelegt sind.

Dein Fernseher baut anschließend eine Verbindung mit der Smart Remote auf. Nach erfolgreichem Verbindungsaufbau erscheint eine entsprechende Hinweismeldung. Du kannst die Fernbedienung jetzt verwenden.
Samsung Fernbedienung lässt sich nicht koppeln?
Die Fernbedienung lässt sich nicht mit deinem Fernseher verbinden oder funktioniert nicht mehr richtig? In unserer FAQ zeigen wir dir, wie du schnell und einfach einen Defekt deiner Fernbedienung ausschließen kannst.
Samsung TV Update
Dein Smart TV bietet eine Vielzahl von Funktionen. Da sich die Technik immer weiterentwickelt, ist es von Zeit zu Zeit sinnvoll, bei deinem Samsung TV ein Update1 (auch Firmware-Update genannt) durchzuführen.
Du kannst deinen Smart TV über einen USB-Stick oder online über das Internet aktualisieren - manuell oder automatisch. Keine Sorge - ein falsches Update auf deinem Smart TV zu installieren ist nicht möglich. Dein Fernseher erkennt nur die für ihn passende Software.
In unser FAQ erklären wir dir, wie du die Firmware deines Smart TV aktualisierst.
So liest du die Firmware-Version deines Fernsehers im Menü ab
Im Menü deines Smart TV kannst du verschiedene Informationen zu deinem Fernseher ablesen, darunter auch die aktuell installierte Software-/Firmware-Version. Dies ist hilfreich, falls du die Software deines Smart TV manuell aktualisieren oder zum Beispiel mit dem Samsung Service Kontakt aufnehmen möchtest. Gehe, abhängig vom TV-Modell, wie folgt vor, um das entsprechende Menü aufzurufen:
Ab der M-Serie: Home – Einstellungen – Unterstützung – Info zu diesem TV
K-Serie: Home – Einstellungen – Unterstützung – Samsung kontaktieren
B - J-Serie: Menü – Unterstützung – Samsung kontaktieren
In diesem Beispiel kannst du die Bezeichnung der installierten Fimware unter dem Punkt Softwareversion ablesen und mit den eventuell erhältlichen, neueren Versionen vergleichen.

Damit dein Smart TV verfügbare Software-Updates stets automatisch durchführt, stelle sicher, dass die Option Automatisches Update im Menü Software-Update aktiviert ist. Die Updates werden dann durchgeführt, sobald dein Fernseher ausgeschaltet wird.
Samsung TV Update - Allgemeiner Ablauf
Automatisches Firmware-Update
Nachdem der Fernseher eingeschaltet und ein Firmware-Update gestartet wurde, startet der Fernseher (eventuell mehrfach) automatisch neu. Das war es bereits, das Firmware-Update deines Smart TV wurde abgeschlossen.
Manuelles Firmware-Update (USB-Stick)
Nachdem der Fernseher eingeschaltet wurde und ein Firmware-Update gestartet wurde, startet der Fernseher (eventuell mehrfach) automatisch neu und das Samsung Logo wird angezeigt. Anschließend wird der Bildschirm für einige Sekunden schwarz und im weiteren Verlauf ein Fortschrittsbalken eingeblendet. Nach dem Erreichen von 100 Prozent Fortschritt startet der Fernseher wieder neu. Das war es bereits, das Firmware-Update deines Smart TV wurde abgeschlossen.
Beachte:
- Entferne den USB-Stick nicht, während das Update eingespielt wird.
- Trenne deinen Fernseher nicht vom Strom, während das Update eingespielt wird.
- Schalte deinen Fernseher nicht aus, während das Update eingespielt wird.
Software-Update direkt über den Smart TV durchführen
Das Aktualisieren der TV-Firmware bietet für jede TV-Generation Vorteile: Neue Funktionen und Verbesserungen können hinzugefügt und auch eventuelle Software-Probleme behoben werden.
Ist dein Fernseher mit dem Internet verbunden, kannst du deinen Smart TV einfach online jederzeit nach Updates suchen lassen. Diese Option findest du unter folgendem Pfad:
Menü – Unterstützung – Software-Update
Befindet sich keine Menü-Taste auf der Fernbedienung deines Fernsehers, verwende die Home-Taste und wähle folgenden Pfad:
Home - Einstellungen – Unterstützung – Software-Update

Damit dein Smart TV verfügbare Software-Updates stets automatisch durchführt, stelle sicher, dass die Option Automatisches Update im Menü Software-Update aktiviert ist. Die Updates werden dann durchgeführt, sobald dein Fernseher ausgeschaltet wird.
Hinweis: In manchen Fällen steht die aktuellste Firmware für deinen Smart TV eventuell erst später auf dem Server für Online-Updates zur Verfügung. In diesem Fall kannst du das Update alternativ von unserer Webseite herunterladen und manuell per USB-Stick installieren.
Samsung TV Update mit einem USB-Stick durchführen
Um ein manuelles Software-Update durchzuführen, sollte der USB-Stick leer und im NTFS- oder exFAT-Format formatiert sein, das Format FAT32 wird bei Updates meist nicht unterstützt. Wieviel Speicherplatz benötigt wird, hängt von der Größe des Updates ab.

1. Lies den vollständigen Modellcode auf dem Typenschild auf der Rückseite deines Fernsehers ab. Alternativ kannst du den Modellcode auch im Menü deines Fernsehers finden.
- Fernseher bis zur K-Serie: Menü – Unterstützung – Samsung kontaktieren
- Fernseher der K-Serie: Home – Einstellungen – Unterstützung – Samsung kontaktieren
- Fernseher A bis T-Serie (inkl. QLED und Lifestyle TV): Home – Einstellungen – Unterstützung – Info zu diesem TV
2. Gib anschließend im Support-Bereich unserer Webseite die vollständige Modellbezeichnung deines Fernsehers in das Suchfeld ein, starte die Suche und wähle dann das entsprechende Suchergebnis aus.

3. Wähle jetzt auf der Support-Seite deines Smart-TV den Bereich HANDBÜCHER & DOWNLOADS aus.
4. Klicke DOWNLOADS bei Datei Upgrade (USB type) an, um eine Firmware-Version herunterzuladen. Achte hierbei auf die Versionsnummer, das Datum der Veröffentlichung und darauf, welches Betriebssystem du nutzt.
5. Liegen die heruntergeladenen Dateien in komprimierter Form vor, müssten diese erst entpackt werden. Lies hierzu die Informationen in den Kapiteln Entpacken der Firmware nach dem Download: Windows-Betriebssystem oder Entpacken der Firmware nach dem Download: iOS- oder Linux-Betriebssystem, bevor du den manuellen Update-Vorgang fortsetzt.

6. Schließe den USB-Stick an deinen Smart TV an. Befindet sich die AUTO_FLAG-Datei nach dem Entpacken mit auf dem USB-Stick, erscheint nach kurzer Zeit automatisch die Abfrage, ob du die neue Firmware installieren möchtest. Bestätige die angezeigte Meldung.

Startet das Update nicht automatisch, gehe wie folgt vor:
Öffne am Fernseher den Pfad Menü – Unterstützung – Softwareupdate.
Wähle dann Update per USB oder Jetzt aktualisieren (je nach TV-Modell) aus.
Kurz darauf erscheint die Abfrage, ob der angeschlossene USB-Stick durchsucht werden soll.
Bestätige mit JA. Schalte den Fernseher während des Update-Vorgangs nicht aus und entferne nicht den USB-Stick.
Hinweise:
- Entferne den USB-Stick nach dem Update von deinem Fernseher, sonst versucht dein Smart-TV eventuell nach jedem Einschalten ein Update einzuspielen.
- Ist die aktuelle Firmware bereits installiert, wird eine Fehlermeldung angezeigt.
- Schalte deinen Fernseher während der Aktualisierung nicht aus, ziehe nicht den Netzstecker und entferne nicht den USB-Stick, dies könnte einen Firmware- oder Geräte-Fehler verursachen.
Entpacken der Firmware nach dem Download: Windows-Betriebssystem
Nachdem du die Firmware heruntergeladen hast, führe diese mit einem Doppelklick aus. Es öffnet sich ein Installationsprogramm, klicke hier auf Browse, um den USB-Datenträger auszuwählen. Hast du den Datenträger ausgewählt, klicke auf Extract und das Programm installiert das Update auf den USB-Stick.
Entpacken der Firmware nach dem Download: iOS- oder Linux-Betriebssystem
Sobald du die Firmware heruntergeladen hast, entpacke die Zip-Datei der Firmware auf den leeren USB-Stick. Anschließend sollte der Ordner mit dem Update (z. B. T-KTM2DEUC) und die Datei „SWU_AUTO_FLAG“ auf dem Stick vorhanden sein.

Was tun bei Fehlermeldungen während des Aktualisierens per USB-Stick?
Beim Aktualisieren der Smart TV-Modelle aus dem Jahr 2020 per USB-Stick wird dir möglicherweise eine Fehlermeldung angezeigt.
Du kannst dies in der Regel folgendermaßen lösen:
Smart TV zeigt eine USB-Fehlermeldung an
Entfernst du den USB-Stick oder trennst du die Verbindung zum Stromnetz, bevor der zweite Neustart abgeschlossen ist, erscheint das unten gezeigte USB-Fehlersymbol auf dem Bildschirm. Hierbei handelt es sich in der Regel um ein Software-Problem.

Entferne den USB-Stick nicht, während das Update eingespielt wird.
Trenne deinen Fernseher nicht vom Strom, während das Update eingespielt wird.
Schalte deinen Fernseher nicht aus, während das Update eingespielt wird.
Das Entfernen des USB-Sticks oder das Ziehen des Netzsteckers während eines Updates kann Installationsfehler oder einen Defekt der Hauptplatine verursachen. Diese Fälle werden nicht von der Samsung Garantie abgedeckt.

Wird der USB-Stick, auf welchem sich eine Firmware-Datei befindet, vorzeitig entfernt und das Fehlersymbol erscheint, kannst du den Fehler meist schon beheben, indem du den Stick wieder anschließt. Das Update sollte dann automatisch beendet werden.
Wichtig: Das Entfernen des USB-Sticks oder das Ziehen des Netzsteckers während eines Updates kann Fehler oder einen Defekt der Hauptplatine verursachen. Diese Fälle werden nicht von der Samsung Garantie abgedeckt.
Hinweise:
1 Bei einem Software-Update können unter anderem die Bild- und Toneinstellungen zurückgesetzt werden, so dass diese bei Bedarf nach dem Update wieder indivduell angepasst werden müssen. Lässt sich dein Smart TV nicht (automatisch) aktualisieren, ist häufig eine instabile Internetverbindung hierfür verantwortlich, diese kann Verzögerungen oder Unterbrechungen beim Download der erforderlichen Datei(en) verursachen. Darüber hinaus werden manche Apps in Abhängigkeit von der Stabilität der Netzwerkumgebung automatisch beendet. Überprüfe in diesem Fall die Internetverbindung und versuche dann erneut, ein online Software-Update durchzuführen. Lässt sich dein Fernseher nicht online aktualisieren, versuche, deinen Fernseher zunächst auf die Werkseinstellungen zurückzusetzen, nähere Informationen findest du in der Bedienungsanleitung deines Fernsehers. Alternativ besteht bei den meisten Smart TV die Möglichkeit, ein Software-Update offline mit einem USB-Stick vorzunehmen.
Alle Menüs, Menüpfade und Abbildungen sind beispielhaft. Je nach TV-Modell und Software-Version können die beschriebenen Abläufe variieren.
1. Senderliste auf einen USB-Stick kopieren
- Um die Senderliste auf einen USB-Stick zu kopieren, stecke den USB-Stick an den Fernseher.
- Schalte den Fernseher ein.
- Drücke auf der Fernbedienung die Menü-Taste und wähle anschließend Sender/Senderempfang.
- Bestätige die Wahl mit der Eingabe-Taste.
- Anschließend wähle Senderliste übertrag. aus und bestätige deine Auswahl erneut mit der Eingabe-Taste.
- Gebe bei der PIN-Abfrage viermal die 0 (null) ein.
- Wähle jetzt Auf USB exportieren aus und bestätige mit der Eingabe-Taste.
Die Senderliste ist nun auf dem USB-Stick gespeichert.
3. Neue Senderliste im Fernseher speichern
- Um die bearbeitete Senderliste von einen USB-Stick zu kopieren, stecke den USB-Stick an den Fernseher.
- Schalte den Fernseher ein.
- Drücke auf der Fernbedienung die Menü-Taste und wähle anschließend Sender.
- Bestätige die Wahl mit der Eingabe-Taste.
- Anschließend wähle Senderliste übertrag. aus und bestätige deine Auswahl erneut mit der Eingabe-Taste.
- Gebe bei der PIN-Abfrage wieder viermal die 0 (null) ein.
- Wähle jetzt Auf USB importieren und bestätige mit der Eingabe-Taste.
Nachdem die neue Senderliste importiert wurde, schaltet sich der Fernseher für kurze Zeit aus. Deine Senderliste ist jetzt erfolgreich gespeichert und kann verwendet werden.


_JPG$)
























_JPG$)