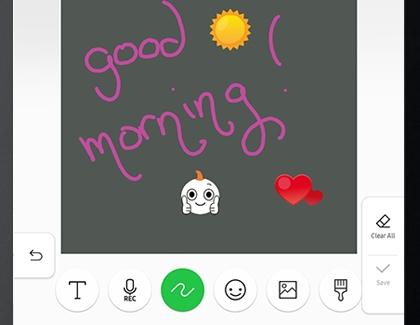Leave notes with Samsung Family Hub
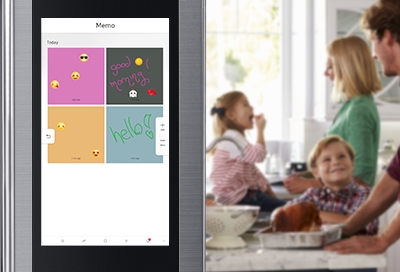
The Memo app on Family Hub is perfect for leaving quick notes for your loved ones. You can add pictures, stickers, or voice messages to your notes to make them more personal. Family Hub also allows you to write and draw directly on the Home screen, so you can easily post messages and reminders about events, grocery lists, or whatever you need.
Use Memo to leave a note
When it comes to the Memo app on the Family Hub, the only limit is your imagination. You can draw pictures, insert stickers, and leave messages or reminders for your family.
To begin, navigate to and tap Apps, and then tap Memo.
Tap Add, and then start decorating! Tap the Text icon to use the on-screen keyboard, record your voice, or write a message with your finger.
Tap the Draw icon (it looks like a wavy line) to draw something in your favorite color. You can also erase your drawing if needed by tapping the Eraser icon.
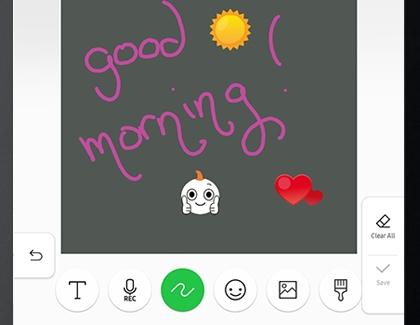
To add some fun stickers to your note, tap the Sticker icon (it looks like a smiling face) and choose from facial expressions, shapes, food, or letters. Tap the Photo icon to insert a picture from Gallery.
To change the background color of your note, tap the Paint icon.
When you're finished with your memo, tap Save to transfer it to a Home screen. From there, you can move it around the screen to make sure everyone sees it.
If you ever need to edit the memo, simply tap it. To start fresh, tap Clear All to remove everything from the note. The memo can be removed by tapping Delete.
For more details and information about Memo, navigate to Settings on the Family Hub panel, and then tap Help & Contact Us. Tap Online Manual, and then tap Menu (the three horizontal lines in the corner). Tap Communication, and then tap Memo.
Draw and write on the Home screen
Not only can you create notes using the Memo app, but you can also draw, write, and type directly on a blank space of the Home screen.
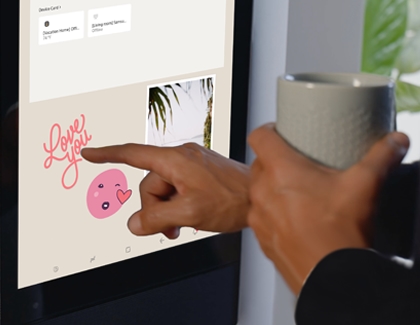
Find an empty space on a Home screen, and then tap the screen.
Tap Drawing to doodle on the screen, or tap Text to type out a message.
If you tap Drawing, you can choose from different writing tools, like a pen, marker, crayon, and eraser. Tap each tool to change the writing size, or tap the color dot to change the writing color.
You can tap Erase All to start over or Undo to remove your last drawing.
Tap Done when you’re finished to save the drawing to the Home screen.
If you tap Text, you can type using the on-screen keyboard after tapping the Keyboard icon. Or, you can write using your finger by tapping the Text icon. To record your voice, tap the Record icon.
Tap Style to select from three writing styles and tap the color dot to change the font color. Tap the middle Paragraph icon to align your text to the left, right, or center.
Tap Done to save the text to the Home screen.
To remove your drawing or writing, touch and hold it on the Home screen, and then tap Delete.
Other answers that might help
-
Mobile 8 AM - 12 AM EST 7 days a week
-
Home Electronics & Appliance 8 AM - 12 AM EST 7 days a week
-
IT/Computing 8 AM - 9 PM EST 7 days a week
-
Text Support 24 hours a day 7 Days a Week
Contact Samsung Support