Adjust accessibility settings on Family Hub
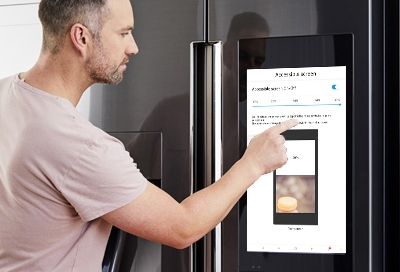
The accessibility settings on your Family Hub will allow everyone in your home to easily access the Hub’s recipes, apps, and photos. The screen reader feature will read the screen for you if you’re multitasking in the kitchen, and the grayscale and negative color options will help you see the screen clearly if your eyes are sensitive. You can also enable the accessible screen feature to lower the screen to an easier-to-reach position.
Turn on Screen reader
Screen reader will read aloud each item that is selected on the Family Hub screen to assist those who are blind or have low vision. To select an item when Screen reader is enabled, just double tap it. And if you'd rather talk to Family Hub instead of having it talk to you, you can use Bixby instead.
Swipe down from the top of the screen and tap Settings.
Tap Accessibility, and then tap Screen reader.
Tap the switch next to Screen reader On/Off to turn it on, and then tap OK to confirm.
Note: To turn Screen reader off, double tap the switch.
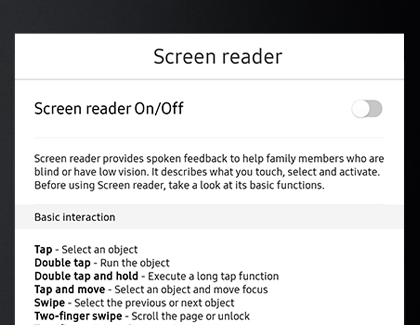
Adjust the Text-to-Speech speed
If needed, you can adjust the speech rate for Text-to-Speech. This will increase or decrease the rate in which Screen reader will speak.
Swipe down from the top of the screen to access your apps, and tap Settings. Tap Accessibility, and then tap Text-to-Speech.
To increase the speech rate, slide the bar to the right.
To decrease the speech rate, slide the bar to the left.
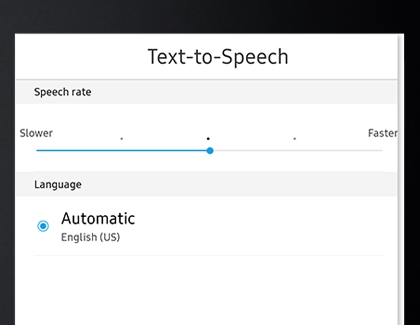
Adjust the Font size
If you have some trouble reading the screen, you can make the font bigger on the Family Hub panel.
Swipe down from the top of the screen to access your apps, and tap Settings. Tap Accessibility, and then tap Font size.
To increase the font size, slide the bar to the right.
To decrease the font size, slide the bar to the left.
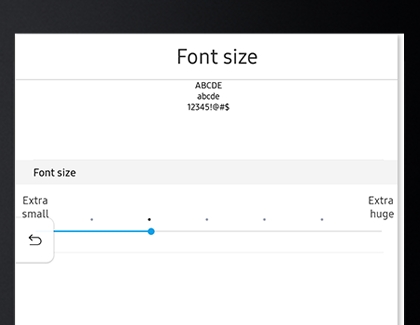
Enable Grayscale
If the Family Hub's screen hurts your eyes, you can turn on Grayscale to make it less harsh.
Swipe down from the top of the screen to access your apps, and tap Settings, and then tap Accessibility.
Tap the switch next to Grayscale to turn it on or off.
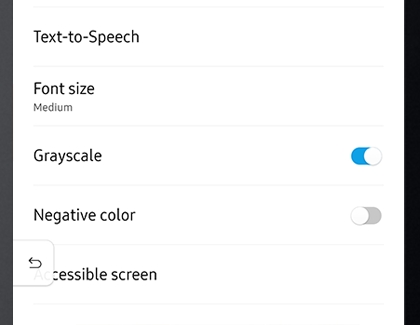
Enable Negative color
Are the menus on the Family Hub a little too bright because of the white color? Turn on Negative color to make the menus a darker shade.
Swipe down from the top of the screen and tap Settings, and then tap Accessibility.
Tap the switch next to Negative color to turn it on or off.
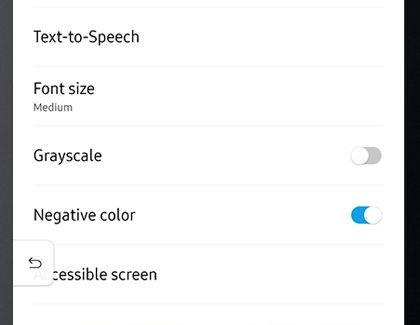
Turn on the Accessible screen
If someone in your household has trouble reaching the Family Hub screen, they can use the Accessible screen feature. It will temporarily lower the menu or image on the screen, so they can reach their desired options.
Swipe down from the top of the screen to access your apps, and tap Settings. Tap Accessibility, and then tap Accessible screen.
Tap the switch next to Accessible screen On/Off to turn it on.
To increase the size of the Accessible screen, slide the bar to the right. You can choose from 20%, 30%, 40%, or 50%.
Compare the image on the Test screen to select your preferred size.
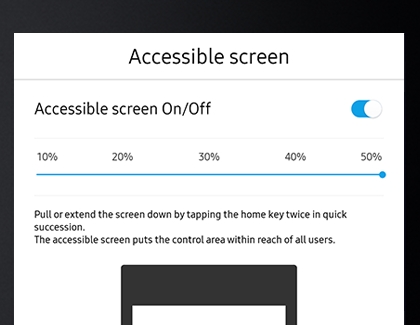
Other answers that might help
-
Mobile 8 AM - 12 AM EST 7 days a week
-
Home Electronics & Appliance 8 AM - 12 AM EST 7 days a week
-
IT/Computing 8 AM - 9 PM EST 7 days a week
-
Text Support 24 hours a day 7 Days a Week
Contact Samsung Support


