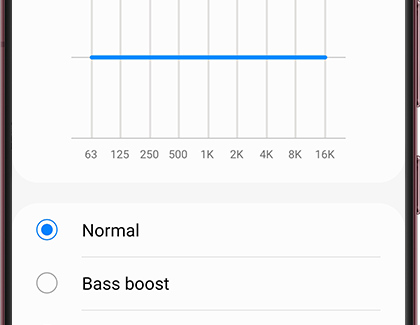Optimize your sound experience with Samsung earbuds

There are a variety of ways to adjust the sound options on your earbuds, like the Galaxy Buds2, Galaxy Buds2 Pro, and earlier models, so you’ll always hear things your way. Whether you have hearing difficulties or just want to get a better experience when listening to music or a podcast, your earbuds will have an audio setting that's perfect for you.
Note: You should clean and adjust your earbuds before and after use for the best sound possible. Earbuds that fit properly and are free of debris will perform better while providing you with a comfortable experience. You can try using larger ear tips if the earbuds are not fitting correctly.
Equalizer settings
Once your earbuds, such as the Galaxy Buds2, Galaxy Buds2 Pro, and Galaxy Buds Pro are connected to the Galaxy Wearable app, you'll have an array of sound settings at your disposal. The Equalizer is also available when using the Buds app on an iPhone 7 or later with iOS 10 or higher. Additional sound options that are compatible with all devices are provided by iOS.
Note: The Galaxy Buds, Galaxy Buds2, Galaxy Buds2 Pro, and Galaxy Buds Pro are not compatible with the iOS Buds app.
The Equalizer's settings may be displayed on the Galaxy Wearable app's Home screen for some earbud models. To access the Equalizer settings, open the Galaxy Wearable app, then tap Earbuds settings, and then tap Equalizer.
Note: With the Galaxy Buds2 Pro, you'll see a sound graph in the Equalizer menu.Select from Normal, Bass boost, Soft, Dynamic, Clear, or Treble boost. If you aren’t happy with your choice, simply tap another option. Depending on your earbuds model, you can also adjust the slider.
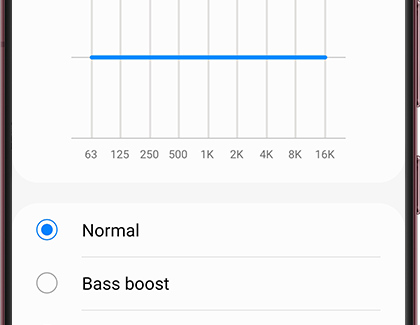
You will also be able to control advanced options for Ambient sound when you’re on a call or listening to music.
On top of this, you can access sound options directly using your device’s Advanced audio settings, or when connecting to a TV or a computer.
Finally, your phone also has Dolby Atmos for cinema quality sound as well as other useful audio features.
Additional sound options are available when you connect to your Samsung smart watch as well, like managing the sound output and vibration. If you have any issues with the sound quality on your buds be sure to check our sound quality guide.
Gaming mode
Note: Gaming mode is only available on Samsung phones that are connected to the Galaxy Buds+, Galaxy Buds Live, Galaxy Buds Pro, Galaxy Buds2, and Galaxy Buds2 Pro through the Galaxy Wearable app. It is not available on iOS or the regular Galaxy Buds.
When paired with the Galaxy Wearable app, you can use Gaming mode with your Samsung earbuds. This will adjust the audio delay so you’ll only hear what you’re playing. For the best results, keep your phone close while wearing your earbuds, and disable the feature when you're not playing a game. This will minimize external audio sounds.
Open the Galaxy Wearable app, then tap Earbuds settings, and then swipe to and tap Labs. Tap the switch next to Gaming mode to turn it on.
Volume control
Note: Once the touchpad is set to control the volume, other touchpad options such as launching Spotify or Bixby will not be available. You can use the connected phone to launch and adjust these features.
Navigate to and open the Galaxy Wearable app on your connected phone, and then place the earbuds in your ears.
Tap Touch controls, and then tap Touch and hold.
Tap Volume up or Volume down, and the setting for both buds will be changed to volume controls.
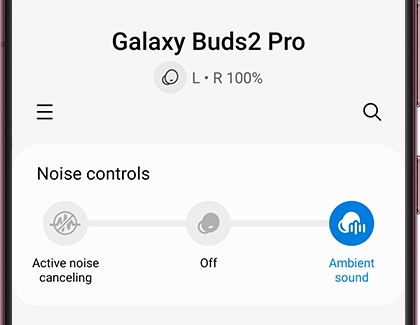
If you’d like to control the volume with just a tap, tap Earbud settings, and then tap Labs. Tap the switch next to Double tap earbud edge. If your touchpads have been set for Spotify, Voice command, or Ambient mode, you’ll be able to adjust the volume with the earbud edges.
Switch sound output to mono or stereo
Note: This feature is not available on the Gear IconX.
When you’re working and listening to music, you may only want to wear one earbud in case someone needs to speak with you. Automatic sound switching on Samsung earbuds was made for this kind of flexibility.
With this feature, the earbuds will automatically switch the sound output to mono or stereo, based on how many earbuds are in the charging case. The best part is that there are no settings to adjust.
For example, if you choose to use only one earbud, the sound output will switch from stereo to mono automatically. When you’re using one earbud, make sure to place the other earbud in the charging case to avoid losing it and prevent battery drain or device errors. If you place both earbuds into the charging case, the music will stop.

Active noise canceling and Ambient sound
Your Samsung earbuds come with special sound modes that will make it easier to enjoy your favorite music or answer phone calls. If you’re in the mood to drown out your environment, use Active noise canceling to prevent nearby sounds from interrupting a song. Ambient sound, however, will pass through surrounding noises so you can still hear what is going on.

Detect conversations
Note: This feature is currently only available on the Galaxy Buds Pro, Galaxy Buds2, and Galaxy Buds2 Pro. It is called Voice detect on the Buds2 and Buds2 Pro.
The Detect conversation feature will let you hear conversations that are happening nearby. Thanks to Ambient sound, your buds’ volume will decrease automatically when your voice is detected for more than 1 second, so you can easily catch what others are saying to you while still listening to music.
To turn this on with the Galaxy Buds Pro, navigate to and open the Galaxy Wearable app, and then tap Detect conversations.
Choose your desired duration for voice detection, such as 5 seconds or 10 seconds, and then tap the switch at the top. The longest duration available is 45 seconds.
With the Galaxy Buds2 and Galaxy Buds2 Pro, open the Galaxy Wearable app, and then tap the switch next to Voice detect.
You can also enable Ambient sound during calls. Tap Earbud settings, then tap Use Ambient sound during calls, and then tap the switch to turn it on.

You can use Active noise canceling when Detect conversation is enabled as well.
Note: Certain frequencies, such as humming or vibrations from an electric toothbrush, may accidentally cause interference with your earbuds' sensors. This could cause the Detect conversations feature to turn on by mistake. The detection speed may also be delayed if the earbuds are too loose.
360 audio
Note: This feature is currently only available on the Galaxy Buds Pro, Galaxy Buds2, and Galaxy Buds2 Pro.
The new 360 audio mode lets you hear vivid, immersive sound coming from all directions, so you'll feel like you’re part of the action when watching videos.
To enable 360 audio with the Galaxy Buds Pro and Galaxy Buds2, open the Galaxy Wearable app, and then tap Earbuds Settings.
Tap Advanced, and then tap the switch next to 360 audio.
With the Galaxy Buds2 Pro, open the Galaxy Wearable app, and then tap 360 audio.
Tap the switch to turn it on. You can also tap the switch next to Head tracking to adjust the sound direction when you turn your head.
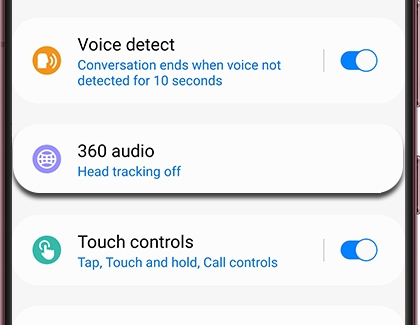
Review these tips to get the best sound experience with 360 audio:
Keep your earbuds close to the connected phone for a stable connection.
360 audio works best in areas with very little wireless network interference.
Note: 360 audio is only available when the earbuds are paired with devices running One UI 3.1 and may vary based on the device and app being used.
Audio troubleshooting
If you’re experiencing audio issues with your earbuds or the connected phone or tablet, you can check out our helpful guides.
Other answers that might help
-
Mobile 8 AM - 12 AM EST 7 days a week
-
Home Electronics & Appliance 8 AM - 12 AM EST 7 days a week
-
IT/Computing 8 AM - 9 PM EST 7 days a week
-
Text Support 24 hours a day 7 Days a Week
Contact Samsung Support