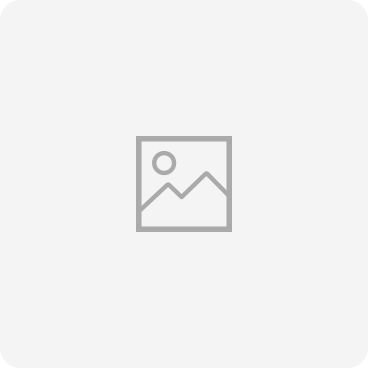
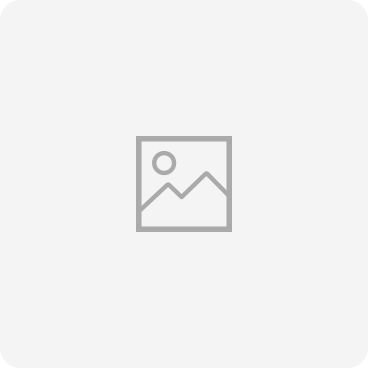
SM-G920F
Common Topics
SM-G920F
SM-G920FSolutions & Tips
-
Others
How to enter the unlock code provided by your phone carrier to unlock your Galaxy phone
When you purchase a Samsung phone from a carrier, your phone is locked to their network for a specified period of time according to the contract. You must contact your carrier to find out the conditions of your contract and obtain an unlock code.
-
Lock
Set up and use the fingerprint sensor on your Galaxy phone
Fingerprint security has become the norm on Galaxy phones because it is a safe and convenient way to keep your device secure. Setting up the fingerprint scanner is the same on almost every compatible phone, even if the scanner’s location varies a little.
-
Multimedia
Take a screenshot on your Galaxy phone
Learn how to easily take screenshots on your Galaxy phone with this guide. Covering various methods like button combinations, palm swipe, scroll capture, voice commands, and the S Pen, the page provides detailed instructions for capturing what's on your screen.
-
Multimedia
Connect your Galaxy phone to your Samsung PC
Who has time to switch back and forth between two devices constantly? With your Samsung PC, you won't have to because you can connect your Galaxy phone and computer. Use your favorite Microsoft apps on your phone, sync files between both devices, combine your calendars, and so much more.
-
Backup & Restore
Remove accounts from your Galaxy phone
You can remove a Samsung account, a Google account, or an email account from your Galaxy phone if you are no longer using them, or if you do not want them associated with your device anymore.
-
Multimedia
Share the screen of your Galaxy phone with Smart View
With Smart View, you can wirelessly connect a compatible Samsung phone to a Samsung Smart TV or a Chromecast device. Beam photos, videos, presentations, and games on a large screen to make them look bigger and better.
-
Application
Clear the app cache and data on your Galaxy phone
If an app is acting funny or keep freezing up, clearing its cache or data can help. Clearing the cache deletes residual files. On the other hand, clearing the data will completely wipe the app clean and reset it to its defaults.
-
Network & WiFi
Use a mobile hotspot on your Galaxy phone
FAQ for Samsung Phones. Find more about ‘using a mobile hotspot on your Galaxy phone’ with Samsung Support.
-
Lock
Customize notifications and what displays on your Galaxy phone's lock screen
Discover how to manage and customize notifications and display settings on your Galaxy phone's lock screen for quick access. Stay informed and in control without unlocking your phone, perfect for those on the go.
-
Software Upgrade
Check for a software update on your Galaxy phone
Software updates are critical for your phone. They improve security, get rid of minor bugs, and enhance your overall experience.
-
Accessory & Bluetooth
Connect your Galaxy phone to a car
Want to connect your Galaxy phone to a car? You can talk on your phone and listen to music while you drive by connecting your phone to your car using a USB cable, auxiliary cable, or Bluetooth. You can also use the Android Auto app for hands-free driving.
-
Others
How to use SmartThings Find to locate your Galaxy device or erase data remotely
Cannot find your Samsung device? The SmartThings Find feature on your Galaxy device lets you locate and wipe lost or stolen devices.
-
Call & Contacts
Enjoy video calls on your Galaxy phone
When it comes to having a video call on your Samsung Galaxy phone, you have plenty of options. Some carriers provide this feature or you can use other third-party apps to video chat.
-
Others
WE CARE, we are here for you
If you need service support for your Samsung products, we will arrange a convenient and safe pick-up service solution at your home. Contact us at 1-800-SAMSUNG, LIVE CHAT or text WECARE (932272) and we will assist in diagnosing your device through Samsung Remote Service. We will also arrange service pick-up and delivery if repair is required and will clean your product prior to delivery.
-
Samsung Apps
Set an alarm on your Galaxy phone
Getting up early can be difficult, but your Galaxy phone makes it a little easier. Using the Clock app, control when you set a wake up time or delete older alarms that are not needed.
-
Others
Transfer your content with Smart Switch and a USB cable
Everything is going wireless nowadays, but that doesn't mean you have to stop completely relying on wires or cables. In fact, you can use a USB cable to transfer content between your devices. It's fast, reliable, and doesn't require an internet connection.
-
Multimedia
Transfer music files from your computer to your Galaxy phone
There are a few easy ways to transfer your precious music files right to your Galaxy phone or tablet, so you’ll have every song right when you need it. Plus, you can transfer files from a Windows PC, a Mac, or even a Chromebook.
-
Others
Use Smart Switch to transfer your content to your Samsung phone
Smart Switch allows you to transfer data from an old device to a new device. Your photos, contacts, files, messages, and more can be moved over so nothing is lost. There are a few ways to transfer your data, like through a wired or wireless connection, an external storage device, or with iCloud. Review the options and start enjoying your new Samsung device.
-
Others
Expand your Galaxy phone storage using a microSD card
Discover how to use a microSD card on your Samsung Galaxy phone. Expand your device's storage capacity and learn how to insert, format, and manage your microSD card effectively.
-
Multimedia
Move photos, videos, or music on your Galaxy phone
Do you have too many photos or videos on your mobile device or are you just looking to free up space by moving some media from your, phone, or microSD card? Save room on your mobile device by moving pictures, videos, and other files to a microSD card, computer, or Cloud option.
-
Samsung Apps
Control media and devices on your Galaxy phone
With so many smart devices around these days, things can get confusing quickly. But with SmartThings, you have everything in one place. The previous SmartThings panel is replaced by the Media and Device panels. The panels provide quick and easy control of your media and other devices using your Galaxy phone.
-
Hardware
Find your Galaxy phone's IMEI, model number, or serial number
Find your Galaxy phone's IMEI, model number, or serial number from About Phone, on the packaging, from your carrier's website, on your bill of sale, or dial *#06# on the phone.
-
Others
Customize the Side key on your Galaxy phone
The Power and Bixby keys on your Galaxy phone have been combined to form the new Side key, and it can be programmed to do a variety of different things. You can launch Bixby Voice, activate the camera, or open an app by pressing the Side key. Customize the Side key even more if you’d like it to perform other tasks, so your phone always does what you want it to.
-
Settings
Change settings when using DeX mode on your Galaxy phone
Samsung DeX lets you connect your phone to a monitor and use it like a PC. If you're in DeX mode and want to change your phone's settings, you don't need to disconnect it. You can adjust most settings while the phone is still in DeX mode.
-
Samsung Apps
Use Samsung Notes features and settings on your Galaxy phone
Samsung Notes comes with a plethora of different features and options to make taking notes on your phone as convenient as possible. You can organize your notes, zoom in on text so its easier to read, import files, and much more.
-
Battery
Wall chargers and charging your Galaxy phone
You can charge your device using any Samsung travel adapter, but there are a lot of different factors to take into consideration. Learn what kind of charger you should use with your Galaxy phone.
-
Backup & Restore
How to sync photos from your Samsung Galaxy device to OneDrive
Learn how to sync photos and videos from your Samsung Galaxy device to OneDrive. This guide covers setting up auto sync, selecting specific albums for sync, downloading media, and restoring deleted files. Get reliable cloud backup with OneDrive's free storage.
-
Backup & Restore
Use Smart Switch to transfer content with your computer (PC or Mac)
When it is time to transfer your data from your old phone to your new Galaxy phone, you can use the Smart Switch app on your PC or Mac. It allows you to create a backup that will stay stored on your computer. Then, you can restore the content to your devices whenever want.
-
Battery
Use Power saving mode on your Galaxy phone
Your phone's power saving modes will save some battery life when you are running low throughout the day. Check out each of the different modes to find the best one for your lifestyle.
-
Others
Set up Link to Windows with your Galaxy phone and Windows 10 PC
You can view your Galaxy phone's contents on your PC's screen to make multitasking easier. Answer messages, receive calls, and view notifications or alerts on your PC when you connect your phone using Link to Windows.
-
Others
Screen mirror your Galaxy phone and use Android apps on your Windows 10 PC with Link to Windows
With the Link to Windows feature, you can screen mirror your Galaxy phone's screen to your Windows 10 PC. Not only will your phone's screen display on your computer, you will also be able to control it and access all of its apps.
-
Samsung Apps
Using the My Files app to organize and manage files on your Galaxy phone
Discover how to effortlessly manage and organize your files on your Galaxy phone using the My Files app. From locating downloads to transferring data to PCs, our guide walks you through each step to maximize your device's storage potential.
-
Others
Register your Galaxy device to claim an offer on your Samsung Account
Register your Galaxy device to claim a promotional offer on your Samsung Account. Make sure your Galaxy device is connected to your Samsung account before looking for an offer.
-
Application
Set up and use Google Assistant or Amazon Alexa with SmartThings on your Galaxy phone
You can use Google Assistant and Amazon Alexa to control your SmartThings devices! Just link the services together to start enjoying your connected smart home.
-
Others
Change the email address on your Samsung Account
How to change the email address on your Samsung account using a Galaxy phone or a web browser if you switched over to a new email address or simply don’t use your current one any more.
-
Others
Managing screen rotation on your Galaxy phone
Depending on the viewing angle you want to use, your Galaxy phone can be adjusted to Auto rotate, Portrait, or Landscape mode. If your screen does not Auto rotate or if the screen will not stop rotating, changing your settings can fix the problem.
-
Power
Galaxy phone will not power on or off
Your Galaxy phone may not turn on if you are not charging it properly. But on the other hand, it may not turn off if it is completely frozen. If it is not responding to you pressing the power button, let us help you get it working again.
-
Hardware
Key insights on S Pens for Galaxy phones
If you have always wanted an S Pen, you are in luck: they are now available for more Galaxy phones! Read this guide to learn more.
-
Others
How to stop your Galaxy phone or tablet from constant reboots
Explore essential tips to resolve repeated reboots on your Galaxy phone or tablet. This article guides you through software updates, Safe mode, and factory reset options to troubleshoot and enhance the performance of your Samsung device. Whether you're facing software glitches or hardware issues, find the solutions you need to keep your Galaxy running smoothly.
-
Software Upgrade
How to update your Galaxy phone to the latest software version
Learn how to update your Samsung Galaxy mobile device to the latest software version. Follow these easy steps to keep your phone up to date and enjoy new features and improvements.
-
Backup & Restore
How to transfer and backup data using Smart Switch on a Galaxy phone
FAQ for Samsung Mobile. Find more about how to transfer and backup data using Smart Switch on a Galaxy phone with Samsung Support.
-
Call & Contacts
Manage your contacts on your Galaxy phone
The Contacts app on your phone has everything you need to keep your contacts in order, including creating custom contact lists and merging contacts. You can even share your own Contact profile.
-
Backup & Restore
Access your device backups in Samsung Cloud
You can access your device backups using either phone, tablet, or a computer and view your data or delete anything you may not need after signed in to the Samsung Cloud. You may encounter 2-step verification when signing into Samsung Cloud on a web browser.
-
Others
Booting your Samsung Galaxy into Safe mode
Learn how to boot your Samsung Galaxy into Safe Mode to diagnose and resolve issues caused by third-party apps. This detailed guide provides step-by-step instructions for entering, using, and exiting Safe Mode, ensuring your device performs optimally without disruptions.
-
Others
Use the flashlight on your Galaxy phone
Your phone can be used as a handy and powerful flashlight if you ever need some extra light, like during a power outage.
-
Others
How to register a Samsung product with your Samsung account
Learn how to effortlessly register your Samsung products using your Samsung account. This comprehensive guide covers everything from finding your device's model and IMEI numbers to manual and app-based registration methods. Follow our step-by-step instructions for easy registration, available for Samsung devices in Canada. Discover troubleshooting tips and make the most of your Samsung ecosystem.
-
Backup & Restore
Unlink your Samsung account from other services
You can unlink your Samsung account from other services right from your phone or tablet. This includes services like Microsoft or apps like Spotify.
-
Network & WiFi
Manage data usage on your Galaxy phone
You can keep tabs and set limits on your data usage using the setting of your phone. They really come in handy when you are in a data crunch.
-
Samsung Apps
Samsung Kids on your Galaxy device
The Samsung Kids feature is integrated into many Galaxy phone and tablet models and provides a fun, educational environment for your child.
-
Samsung Apps
What is DECO PIC that appeared on your Galaxy phone?
Noticed a new app on your Galaxy phone called DECO PIC? Fret not. Our guide will help you learn more about this fun feature.
-
Call & Contacts
Change the default messaging app on your Galaxy phone
When it comes to texting, your Galaxy phone has a few different options. You will just need to make your sure your desired app is set as the default messaging app.
-
Multimedia
Edit your photos on your Galaxy phone
You can grab beautiful photos of yourself and others with the Galaxy phone series cameras, but you can also edit them using different effects, filters, and colours!
-
Samsung Apps
Adjust Samsung keyboard settings on your Galaxy phone
With the Samsung keyboard on your Galaxy phone, you can send emojis, change the keyboard’s language, and even type things out with your voice.
-
Others
Express yourself with emojis on your Galaxy phone
If you think you are an emoji master, think again. The One UI 4 update on Galaxy phones has tons of fun emoji, sticker, and gif options to spice up your texts.
-
Backup & Restore
Sync data across your Samsung devices using Samsung Cloud
Syncing data across devices is easy with the sync feature of Samsung Cloud. You can even use Wi-Fi or Mobile data to do so.
-
Call & Contacts
Turn on Wi-Fi Calling on your Galaxy phone
Wi-Fi Calling lets you make calls from your phone using a Wi-Fi signal. It is a great backup for when you do not have a signal or cell service. Keep reading to find out how to use Wi-Fi calling on your phone.
-
Others
What is Power saving mode on my Galaxy phone?
FAQ for Mobile Devices. Find more about What is Power saving mode on my Galaxy phone with Samsung Support.
-
Others
What is the Secure Folder and how can I use it?
FAQ for Mobile Devices. Find more about What is the Secure Folder and how can I use it with Samsung Support.
-
Backup & Restore
How to set up and manage your Samsung account
A Samsung account lets you use exclusive apps. Luckily, setting up an account is simple.
-
Others
How to transfer data from an iPhone or iPad to a new Galaxy device with Smart Switch
When you turn on your Galaxy device for the first time, you will see a welcome page. Tap “iPhone or iPad”. Choose a Wi-Fi network, set your Google account and the SIM card you would like to use and get started with Smart Switch.
-
Network & WiFi
Transitioning from SIM Cards to eSIM for easy mobile connectivity with Galaxy devices
Galaxy eSIM (embedded SIM) is a digital SIM that allows you to use the mobile data without a physical SIM card (Mini SIM, Micro SIM, Nano SIM, etc.).
-
Camera
Unlocking creative possibilities with Samsung video editor tools
Explore the capabilities of Samsung Video Editor with our comprehensive guide. Learn how to use the editing tools available on Galaxy S20 models and above to enhance your videos, from basic cuts to advanced features, and unlock your creative potential.
-
Battery
Make sure your Galaxy device charger is authentic
Discover how to identify an authentic Samsung charger for your Galaxy device with our guide. Learn the key features of genuine chargers, including the Samsung logo, travel adapter markings, serial numbers, and model codes. Ensure your device's safety and maintain your warranty by choosing authentic Samsung charging accessories. Available for our valued Canadian customers, purchase directly from Samsung.com for guaranteed quality and innovation in your charging experience.
-
Lock
What can you do if you forgot the PIN, pattern or password of your Galaxy device
Regain access to your Samsung Galaxy with step-by-step solutions for forgotten credentials, including Smart Lock benefits, Google Find My Device resets, and Service Centre support, ensuring your data’s safety.
-
Others
How to personalize your Galaxy device with photos and videos as wallpapers
Learn how to personalize your Galaxy phone or tablet by setting your favorite photos and videos as Home and Lock screen wallpapers. Follow our step-by-step guide for a dynamic and customized look on your Galaxy device.
-
Hardware
Discover what phones are compatible with your Samsung smartwatch
Explore the comprehensive guide to pairing your Samsung smartwatch with Android and iOS devices. Discover compatible models, including the Galaxy Watch series, and learn how to enhance connectivity with the Galaxy Wearable app. Perfect for Galaxy S24 users and beyond, this article ensures your smartwatch setup is seamless.
-
Samsung Apps
Use the Samsung Find app to locate a lost device
Learn how to use the Samsung Find app to locate lost devices and track Samsung SmartTags.
-
Battery
Will charging your Galaxy phone overnight damage the battery?
Discover if charging your phone overnight damages the battery and explore effective tips to extend its lifespan. Learn about smart charging technology and simple settings adjustments to optimize your phone's battery health efficiently.
-
Backup & Restore
Backup your Galaxy device with a broken or damaged screen using Maintenance mode
Learn how to backup your Samsung Galaxy device using Maintenance Mode, even with a broken or damaged screen. This guide provides step-by-step instructions for connecting your device to an external display and securing your data safely. Perfect for Galaxy users needing data protection before repairs.
-
Backup & Restore
Back up and restore data on your Galaxy phone
Back up and restore data on your phone or tablet so that you don’t panic if accidentally delete files on Galaxy device. You can back up data with Samsung Cloud, Google, or a microSD card.
-
Settings
How to personalize the Quick panel on your Galaxy device
Discover how to personalize the Quick Panel on your Galaxy device with our comprehensive guide. Learn to customize icons, manage settings, and adjust the layout to enhance your device's functionality and access your favorite features more quickly.
-
Backup & Restore
How to reset your Samsung Galaxy with 5 different methods
Learn how to reset your Samsung Galaxy device with our comprehensive guide. Discover five different methods to restore settings, erase data, or troubleshoot connectivity issues on your Samsung phone or tablet. Step-by-step instructions included for a factory reset, Wi-Fi and Bluetooth reset, and more to ensure your device operates smoothly.
-
Samsung Apps
Use and customize widgets on your Galaxy phone
Learn how to enhance your Samsung Galaxy phone experience by adding, customizing, and managing widgets across your Home, Lock, and Always On Display screens. This comprehensive guide covers everything from stacking widgets to personalizing display settings, helping you streamline your device for quicker access and a more personalized interaction.
-
Others
Can you use your Samsung phone while charging?
Yes, you can use your smartphone while charging. There is no danger in using your phone while it's charging. When you use your phone while charging, the battery is charging at a slower rate than normal to allow enough power for the ongoing usage.
-
Multimedia
Safeguard Kids from Inappropriate Online Content
FAQ for Samsung mobile device. Find more about 'Safeguard Kids from Inappropriate Online Content' with Samsung Support.
-
Samsung Apps
Presentation of Samsung Pass available on your Galaxy phone
Finally, no more memorizing all those different IDs and passwords for websites and apps. Samsung Pass uses biometric data like your fingerprints to authenticate your identity, keeping your accounts safe and secure.
-
Camera
Turn yourself into an emoji on your Galaxy phone
FAQ for Samsung Phones. Find more about ‘turning yourself into an emoji on your Galaxy phone’ with Samsung Support.
-
Settings
Customize themes and icons on your Galaxy phone
From sports to sparkles, your phone has a variety of themes. You can customize the themes, wallpapers, and icons on your phone to suit your tastes. And if you have Samsung account, you can even download themes or icons you've already purchased. Keep reading to learn how to customize your phone and make it truly your own.
-
Call & Contacts
Use the pre-installed Samsung Messages app on your Galaxy phone
Keep in touch with all of your contacts using the Messages app on your phone. It's never been easier to share photos, send emojis, or just say a quick hello. There's so much you can do with your messages, like mute conversations or assign special message tones for certain contacts.
-
Backup & Restore
Add accounts to your Galaxy phone
Whether it is Samsung, Google, or another email account, this article shows you how to add it to your phone. We also walk you through how to remove an account.
-
Settings
Use visibility enhancement features on your Galaxy phone
FAQ for Samsung Phones. Find more about ‘using visibility enhancement features on your Galaxy phone’ with Samsung Support for Canada.
-
Settings
Use hearing enhancement features on your Galaxy phone
Your phone offers Hearing Enhancements for these situations, so you can adjust the audio to suit your needs.
-
Others
Print anything from your Galaxy phone
FAQ for Samsung Phones. Find more about ‘printing anything from your Galaxy phone’ with Samsung Support for Canada.
-
Settings
Use interaction and dexterity enhancement features on your Galaxy phone
You can improve your phone screen’s functionality with interaction and dexterity controls, so you can enjoy all your apps, text friends, and make calls. Connect devices for easy navigation if you prefer using a mouse or keyboard, and adjust your screen’s sensitivity to taps and touches.
-
Settings
Accessibility advanced settings and installed services on your Galaxy phone
FAQ for Samsung Phones. Find more about ‘accessibility advanced settings and installed services on your Galaxy phone’ with Samsung Support for Canada.
-
Others
Organize the home screen of your Galaxy phone
When you have had a device for a while, the Home screen can get cluttered. Our guide offers some quick tips for organizing the Home screen on your Galaxy phone.
-
Power
Use Wireless PowerShare on your Galaxy phone
If you misplaced your charger, you can use Wireless PowerShare. It allows you to share battery power between two devices, such as a Galaxy phone and Galaxy earbuds.
-
Hardware
Dust and water resistance rating (IP rating) of your Galaxy phone
Find out your Galaxy phone and S Pen IP rating to know the measurement for dust and liquid resistance on your device.
-
Multimedia
Use the HDR10+ video feature on your Galaxy phone
FAQ for Samsung Phones. Find more about ‘using the HDR10+ video feature on your Galaxy phone’ with Samsung Support for Canada.
-
Samsung Apps
Device care for your Galaxy phone
To keep up with the nuts and bolts of your phone's performance, use the Device care feature. It provides an overview of your battery, storage, RAM, and security. You can also automatically optimize your phone for faster, better performance. Keep reading to learn how to use Device care on your phone and make it perform at its very best.
-
Multimedia
Screen mirroring or casting on your Galaxy phone
We now frequently use terms like screen mirroring or casting and it gets really confusing. What do they all mean? All you really need to know is that both allow you to stream videos, photos, and other content from your phone to your smart TV. But if you want a more in-depth definition, we have it for you right here.
-
Multimedia
Enjoy video games on your Galaxy phone
Galaxy phones have always been known for their awesome gaming capacity because of their large displays and great performance. Whether you are playing Fortnite, Call of Duty, or a casual puzzle game, we have tips for getting the most out of your Galaxy phone and the great gaming experience it offers.
-
Samsung Apps
Have Bixby play music on your Galaxy phone
Bixby Voice is your preferred AI assistant because it's always helping you out. And did you know that it can also double as a DJ? Just say a voice command and Bixby will start playing all of your favorite music and songs.
-
Others
Transfer content from an Android phone with Smart Switch
Did you just get a new Android phone? Use the Smart Switch app to quickly and easily transfer content from an old device to a new one. You can also create a backup to ensure you never lose your data.
-
Others
Transfer content with external storage and Smart Switch
Even though everything is going digital, external storage devices like microSD cards and USB flash drives are still extremely useful. You can use one to create a backup in the Smart Switch app so transferring files to a new device is easier.
-
Others
Content that can be transferred with Smart Switch
It's always a good idea to check what files are compatible with Smart Switch before you do a content transfer. That way, you'll know what can and what can't be transferred - plus, you won't get any surprises later if some files didn't transfer.
-
Samsung Apps
Manage Smart Switch settings
Learn how to manage Smart Switch settings on your Samsung mobile devices. Customize your data transfers and optimize your experience with Smart Switch by adjusting the settings to suit your needs.
-
Application
Play with Project xCloud and an Xbox controller on your Galaxy phone
Project xCloud is a new gaming service by Microsoft that allows you to stream Xbox games right to your Galaxy phone. With a compatible Xbox controller, a secure internet connection, and the Xbox Game Streaming app, you can access a library of over 100 games to enjoy.
-
Settings
Enjoy the advanced audio settings on your Galaxy phone
Advanced Audio Settings on your Galaxy phone offers you so many more audio options. You can connect two headphones at once, adjust the sound to match your preferences, and even listen to audio on separate speakers – all from your phone.
-
Audio
Use Dolby Atmos and other audio features on your Galaxy phone
You always use your Galaxy phone to watch movies or listen to music because it's like your very own portable entertainment center. Actually, it's better than that - it's your own mini theater or concert hall. With its Dolby Atmos feature, your Galaxy phone has cinema-quality surround sound. Learn how to adjust the settings for Dolby Atmos and other audio settings, so you can enjoy stunning audio at any time.
-
Application
Use Multi Window and App pair shortcuts on your Galaxy phone
The Multi Window feature lets you display two apps at once on your Galaxy phone's screen. Easily alternate between apps, adjust the size of the display, and copy information from one app to the other. You can also create an App pair, where two apps will open up in Multi Window at the same time. If you have a Z Fold2, you can even create App pairs with three apps.
-
Power
Optimizing Wireless PowerShare functionality on your Galaxy phone
Maximize your Galaxy phone's unique Wireless PowerShare feature with this insightful guide. Learn how to effectively charge other Qi-compatible devices, overcome common obstacles, and understand the specifics for optimal functionality, ensuring seamless power sharing experiences.
-
Multimedia
Set up Game Launcher and use the gaming options on your Galaxy phone
The Game Launcher on your phone is a shortcut to all your favorite games. It combines all your game apps and settings in one spot so you can access everything quickly when you want to take a break and play a game or two on your device. Game Booster is another handy feature that provides tools and performance information while you're playing games.
-
Application
Manage apps on your Galaxy phone
With your Galaxy phone, you can browse, download, and adjust apps to fit your needs. You can also uninstall, disable, or move apps you really dont need or use. Learn how to manage apps on your phone.
-
Application
Update Play Store and Galaxy Store apps on your Galaxy phone
Learn how to easily update your apps on your Galaxy phone with this comprehensive guide. Discover tips for managing updates through the Play Store and Galaxy Store, setting up auto-updates, and troubleshooting common issues. Ensure your apps always have the latest features and best performance with our step-by-step instructions.
-
Application
Clean the browser history on your Galaxy phone
You leave a trail when you browse the internet the web pages you visited and any residual files you came across will stay stored in the app until you delete them. Whether youre concerned about your privacy or noticed that your internet browser is being slow, clearing your history and data cache is easy and quick. Keep reading to learn how to clean your browser history.
-
Others
Access Developer options on your Galaxy phone
Take full control of your Galaxy phone by using Developer mode. It provides advanced settings that are usually hidden because they can change how the phone operates. If youre confident enough, you can use the Developer options to program and customize your phone.
-
Others
Better protect your data privacy on your Galaxy phone
The privacy settings on your phone allow you to customize how your data is used. Allow your device to store data like location services and app activity, or disable some services if you prefer not to share information. You can also store frequently used data like passwords and credit card information so you can browse apps and websites quickly.
-
Camera
Use Portrait mode or Live Focus on your Galaxy phone
If you do not see Live Focus on your Galaxy smartphone, do not worry. It is now part of Portrait mode, which lets you add filters and effects.
-
Camera
Next level slow motion with Super Slow-mo on Galaxy phones
Everything looks cooler in slow motion. Capture any moment big or small and slow it down using Super Slow-mo on your Galaxy phone's camera. It is perfect for making memes or reliving certain memories.
-
Samsung Apps
Use a fitness program in Samsung Health on your Galaxy phone
Samsung Health has an array of fitness programs that provides set schedules to follow. You can also use downloaded programs on your connected Galaxy Watch!
-
Settings
Help reduce eye fatigue on your Galaxy phone
You can enable the Blue light filter or eye Comfort Shield to reduce eye fatigue on your Galaxy phone. This can help prevent eye strain, especially when you use your phone at night or in low-light settings.
-
Power
Wireless charging for your Galaxy phone
Learn more about wireless charging and which Galaxy phones, watches, and earbuds are compatible, what the light colors mean, and basic troubleshooting.
-
Camera
Have fun with doodles on your Galaxy phone
If you are looking for some creative inspiration, you should check out AR Doodle. With this new feature, you can use your phone's camera to create AR drawings on whatever you see in front of you. Learn how to use AR Doodle on your Galaxy phone with this guide.
-
Application
Sync Samsung Notes with Microsoft OneNote
Samsung Notes allows you to sync your notes with Microsoft OneNote, so you can access them from Outlook on your PC. Once you have signed into your Microsoft account, you can choose which Samsung Notes folders to sync so they are accessible on Outlook.
-
Camera
Use Night mode to take photos in low light on your Galaxy phone
Discover how to capture stunning photos in low light with Night Mode on your Galaxy phone. Learn to use advanced features like Super Bright Night for vivid, flash-free images.
-
Samsung Apps
Use Bixby Vision on your Galaxy phone
Sometimes, there is more than meets the eye. If you need some help understanding a picture or image, Bixby Vision is here to help. It can translate text, find similar images, or give you more information about a picture. It can even help you do some online shopping. Become a visual learner with Bixby Vision.
-
Application
Sleeping apps on your Galaxy phone
Using apps all day can drain your device’s battery. If there is a handful of apps you do not use, you can set them to sleep in the background to save yourself some battery life. You can choose from a few options, like Sleeping apps and Deep sleeping apps, depending on your app usage.
-
Samsung Apps
Use the Secure Folder on your Galaxy phone
With Secure Folder, you can hide your personal data and photos using a special passcode. That way, no one will have access to your private data.
-
Others
Share and transfer files with your Galaxy phone and Windows 10 PC
Share and transfer files between your Galaxy phone and computer using the Link to Windows feature or a USB cable. This guide has all the details on setup and use.
-
Multimedia
Share files from your Galaxy phone
Instead of sending an email attachment, use the Nearby Share feature on your Galaxy phone. Once it is turned on, you just need to place your phone near a compatible phone and your selected file will be sent wirelessly.
-
Others
View and manage your Galaxy phone notifications on your Windows 10 PC with Link to Windows
You can stay on top of all of your Galaxy phone's notifications, even if you are working on your Windows 10 PC. Just use the Link to Windows feature to sync your notifications to your PC. Once you do, you can view your notifications right from your PC.
-
Others
Make calls and send messages from your Windows 10 PC with Link to Windows and your Galaxy phone
If you receive a call or message when your Galaxy phone is on the other side of the room, you can answer it from your Windows 10 PC using the Link to Windows feature.
-
Others
Use Link to Windows with your Galaxy phone
The Link to Windows feature allows you to connect your Galaxy phone to your Windows 10 PC. When the devices are synced, you can mirror your phone’s display, make calls, check messages and notifications, and transfer files right from your PC. This feature is perfect for multitasking when your phone is out of reach or needs to charge.
-
Samsung Apps
Download or erase your personal data from Samsung Health on your Galaxy phone
You can remove your personal exercise data from Samsung Health. It’s a good idea to download your data beforehand, so it’s saved for future use.
-
Samsung Apps
Connect accessories and apps to Samsung Health on your Galaxy phone
Samsung knows how important devices like fitness bands or smartwatches can be when it comes to tracking your health. So, we made it easy to connect accessories to the Samsung Health app! That way, you can easily see your total step count and other workout stats. You can also sync your other favorite fitness apps to Samsung Health, so you can have all your fitness data in one place.
-
Samsung Apps
Compatible devices for the SmartThings app or hubs
If you’re wondering which of your smart devices are compatible with SmartThings, you can use the app to check for them. Then, you can add devices to the app.
-
Network & WiFi
Use 5G on Galaxy phones
You have 5G questions and Samsung has answers. Check out this guide to learn what 5G is, the benefits and how to enable 5G on your Galaxy phone.
-
Call & Contacts
Set a ringtone on your Galaxy phone
Change the ringtone on a Samsung phone using tones or songs already saved on the device. You can change the tone and vibration for individual contacts too.
-
Others
Access your Galaxy phone's data if the touchscreen is not responding
How to access your Galaxy phone's data if the touchscreen is not responding.
-
Battery
Get the most out of your Galaxy phone's battery
Your phone includes different battery saving options that can help you extend your battery’s lifespan. You will not need to worry about your battery draining during a busy day with these convenient battery settings.
-
Others
How to find the useful features of the Samsung keyboard on your Galaxy phone
FAQ for Samsung mobile devices. Find more about How to find the useful features of the Samsung keyboard on your Galaxy phone with Samsung Support.
-
Lock
Enjoy the dynamic Lock screen feature on your Galaxy phone
Dynamic Lock screen lets you see a different screen, from selection of images, each time you unlock your phone. Read on to learn how to keep your lock screen fresh.
-
Samsung Apps
Connect Bluetooth devices to your phone through SmartThings
Bluetooth devices, such as headphones or TV speakers, can be connected to the SmartThings app on your phone. The app is compatible with Android and iOS devices.
-
Samsung Apps
Adjust the SmartThings app's settings
SmartThings has all kinds of settings you can adjust, like limiting notifications for certain devices or using your phone's location to trigger automations.
-
Others
Precautions when using the Galaxy foldable devices
FAQ for Samsung Mobile. Find more about precautions when using the Galaxy foldable devices with Samsung Support.
-
Samsung Apps
Set up and manage a guest network on Connect Home with SmartThings
When you have got people over and do not want them to have full access to your Wi-Fi network, you can create a guest network using your Connect Home hub. Your guests will have access to your internet but will not be able to view your personal information.
-
Samsung Apps
SmartThings Wi-Fi advanced network settings
SmartThings Wi-Fi comes with advanced router settings that can be adjusted, like changing your network mode or setting up port forwarding for games.
-
Samsung Apps
Use the HomePass app with SmartThings Wi-Fi
The Plume app can be used to check on your wireless network, manage guest access, and set up advanced settings, like port forwarding and using a custom DNS. You can view the bands and channels your Wi-Fi operates on, or even freeze the internet temporarily to enforce your children’s bedtimes.
-
Samsung Apps
SmartThings Wi-Fi manual IP address setup (PPPoE and static IP)
If you tried to set up SmartThings Wi-Fi and could not connect to the internet, you will need to check your network setup and manually set your IP address.
-
Samsung Apps
Reset the Welcome Code on your SmartThings Hub
The SmartThings Hub v2 (2015) and the Hub v1 (2013) have their own Welcome Code that is required to activate them and may need to be reset if an error occurs.
-
Samsung Apps
Connect and use multiple SmartThings hubs
You can now add multiple SmartThings hubs to one location in the SmartThings app! You will also be able to select what hub you want to connect your new devices to.
-
Samsung Apps
Create and use automations in SmartThings
When you use automations in SmartThings, your devices will activate by themselves. For example, you can make your kitchen lights turn on when you get home.
-
Others
Enjoy the Galaxy Z Fold3 5G camera with unique foldable experience
FAQ for Samsung Mobile. Find more about enjoy the Galaxy Z Fold3 5G camera with unique foldable experience with Samsung Support.
-
Others
How to use the versatile multi window experience with Galaxy Z Fold3 5G
FAQ for Samsung Mobile. Find more about how to use the versatile multi window experience with Galaxy Z Fold3 5G with Samsung Support.
-
Others
The first ever S Pen integration on Galaxy Z Fold3 5G
FAQ for Samsung Mobile. Find more about the first ever S Pen integration on Galaxy Z Fold3 5G with Samsung Support.
-
Samsung Apps
Set up and use the SmartThings Cam
Set up your SmartThings Cam so you can sync its footage with your phone! You can get alerts when motion is detected by the camera or sign up for cloud storage.
-
Samsung Apps
Set up your SmartThings Wifi Smart Plug
You can plug in your coffee pot, lamp, or other devices into a SmartThings Wifi Smart Plug so you will be able to control the outlet anytime you need to.
-
Samsung Apps
Update the SmartThings app to the latest version
It is important to keep the SmartThings app up to date, so it can receive the latest features. The app updates by itself, but there is a way to manually update it.
-
Others
Use the informative Cover screen on the Galaxy Z Flip3 5G
FAQ for Samsung Mobile. Find more about use the informative Cover screen on the Galaxy Z Flip3 5G with Samsung Support.
-
Others
Unique camera experiences with Flex mode on Galaxy Z Flip3 5G
FAQ for Samsung Mobile. Find more about unique camera experiences with Flex mode on Galaxy Z Flip3 5G with Samsung Support.
-
Check out the new and enhanced features of Galaxy Z Flip3 5G
FAQ for Samsung Mobile. Find more about the new and enhanced features of Galaxy Z Flip3 5G with Samsung Support.
-
Samsung Apps
Update the SmartThings Wi-Fi hub and connected devices firmware
You can keep your SmartThings Wi-Fi hub and its connected devices running smoothly by updating the hub's firmware using the SmartThings app on your phone.
-
Samsung Apps
Available SmartThings hubs and their differences
Samsung makes different types of smart hubs, such as the SmartThings Hub, Connect Home, and SmartThings WiFi. Check each hub type before deciding which to buy.
-
Samsung Apps
Factory reset or reboot your SmartThings Wi-Fi hub
To redo your SmartThings setup or just reset your hub's Z-Wave and Zigbee system back to its default settings, you must reboot or factory reset the entire hub.
-
Samsung Apps
Set up your SmartThings hub, SmartThings Wifi, or Connect Home
To get the most out of the SmartThings app, you can connect a SmartThings brand hub! It will let you connect and control additional smart devices from the app.
-
Samsung Apps
Use the SmartThings Home screen
With the Home Screen in SmartThings, monitoring and managing your devices is easier than ever. Once you open the SmartThings app, you will have everything you need right at your fingertips. You can view connected devices, scenes, shortcuts, and other options. Keep reading to learn how to use the Home Screen in the SmartThings app.
-
Samsung Apps
Check if your SmartThings Hub is up to date
SmartThings will often push firmware updates to your connected Hubs to keep all its features running well. Fortunately, checking your Hub's firmware version is quick and easy when you use the SmartThings app or the IDE portal.
-
Samsung Apps
Update your SmartThings Wifi preferences
SmartThings Wifi Hubs work in conjunction with the Plume app, where you can rename your hub or create a guest network.
-
Samsung Apps
Location inaccuracy with your SmartThings Tracker
The SmartThings Tracker is extremely accurate, but there are a few things to take consideration when it coming to tracking a location.
-
Samsung Apps
View network traffic on Connect Home
What is causing your internet speed to be so slow? You can get all the answers from your Connect Home, which allows you to view network traffic from the SmartThings app.
-
Samsung Apps
Find the version of your SmartThings Hub
Your SmartThings Hub lets you connect smart devices, but it is helpful to know which hub you own. Luckily, you can easily identify which one you have.
-
Samsung Apps
Port forwarding on your Connect Home with SmartThings
If you add a port to your Connect Home, you can remotely access many of your smart devices through the SmartThings app. For example, you can view your smart camera's footage from anywhere.
-
Power
How to set up fast charging on your Galaxy device
Learn how to enable Fast charging on your Galaxy device and speed up the charging process.
-
Software Upgrade
Why is my Samsung Galaxy device slowing down and how can I speed it up?
Learn about a few things you can try when your Galaxy phone is slowing down.
-
Others
Use S Pen Pro features with your Galaxy phone
The S Pen Pro can be used with your Galaxy Z Fold3, Galaxy S22 Ultra, or other S Pen-compatible device to perform Air actions, create notes, and help you multitask.
-
Samsung Apps
Use the Together feature in Samsung Health on your Galaxy phone
Need motivation for your daily walk? With Samsung Health, you can invite friends to participate in step counting challenges. You just need to adjust some settings.
-
Samsung Apps
Sync your data in Samsung Health on your Galaxy phone
Have you spent hours tracking your workouts and health information in Samsung Health? If so, make sure to sync your Samsung Health data if you ever get a new phone! Syncing will back up and restore any data you have on one device and send it to another device using your Samsung account.
-
Samsung Apps
How to use the Samsung Members app
Expert support, community connection and exclusive perks. Discover your possibilities with Samsung Members. In here, you can get insider know-how, the right solutions from the people who know, more of the things you love, and the power to help create the future.
-
Others
Restart your Galaxy phone regularly to prevent it from slowing down or freezing
Make restarting your Galaxy phone a daily habit because restart your mobile phones regualarly helps to prevent it from slowing down or freezing. Get instructions of how to automate periodic restarts your mobile device.
-
Battery
Solutions to restore efficient charging of your Samsung Galaxy
It can be much frustrated when your phone does not get charged properly or have problem with turning on. Sometimes after installing an update, if your phone restarts repeatedly but never actually boot up, it is stuck in a boot loop. Third-party apps can cause random or constant reboots to happen on your phone.
-
Others
How to block accidental touches on your Galaxy smartphone
FAQ for Samsung Mobile. Find more about 'How to block accidental touches on your Galaxy smartphone' with Samsung Support.
-
Settings
Change the date and time on your Galaxy phone
The time and date on your Galaxy phone should never be wrong as long as it is connected to a mobile network. However, you can manually change them if needed.
-
Call & Contacts
Block a phone number or contact on your Galaxy phone
This guide shows how to block and unblock numbers using the Phone app and Contacts app, and how to block calls from numbers that are not in your contact list.
-
Settings
How to change language and input settings on your Galaxy phone
If you are bilingual or studying a new language, your Galaxy phone can help you out. Learn how to set and change multiple languages on your phone.
-
Others
Add or remove Edge panels on your Galaxy phone
Some secrets are in plain sight, just like the Edge panels on your Galaxy phone. This feature gives you fast access to your apps and other shortcuts.
-
Others
There is a gap between the screen and frame of my device
FAQ for Samsung Mobile. Find more about the gap between the screen and frame of your device with Samsung Support.
-
Others
My Galaxy device is shattered and there is a crack on my screen
FAQ for Samsung Mobile. Find more about what to do if your device is shattered or there is a crack on your screen with Samsung Support.
-
Others
Practical guidance for a flawless Galaxy phone display experience
Discover practical and easy-to-follow advice for maintaining an optimal display experience on your Galaxy phone. This guide offers valuable tips for updating apps, restarting your device, and utilizing settings to ensure your screen remains vibrant and responsive. Enhance your visuals and solve common display hiccups with these effective strategies.
-
Others
I dropped my device in water
FAQ for Samsung Mobile. Find more about what to do if you drop your device in water with Samsung Support.
-
Others
Google Device Protection on your Galaxy device
Do not worry if you ever misplace your Galaxy phone or tablet. Google Device Protection blocks your device from unauthorized factory data resets, so you will not lose your data or information if someone else gets their hands on your device.
-
Application
Protect your Galaxy phone from malware
Learn how to safeguard your Samsung Galaxy phone from malware with effective strategies like managing app permissions, using Samsung Internet browser settings, and utilizing Safe Mode. This guide offers practical tips for maintaining the security of your device, including steps to remove potentially harmful apps, advice on app downloads, and the importance of keeping your phone's software up to date.
-
Lock
How to remove ads from the lock screen of your Galaxy phone
If you see ads on your Lock screen, it may be due to third-party apps or the Google Play Store. Samsung will not put ads on your screen.
-
Samsung Apps
Guide to navigating the Samsung Members app
Use this guide to learn about the Samsung Members app and see everything it has to offer, such as the community message board or diagnostic tools.
-
Samsung Apps
What to do before using the Samsung Members app
You will need to create a Samsung account before you can use the Samsung Members app. Luckily, creating a new account is simple.
-
Samsung Apps
How to use diagnostics in the Samsung Members app
If your phone is acting funny, do not run to a repair center just yet. Instead, use diagnostic tools in Samsung Members to see if you can troubleshoot the issue.
-
Samsung Apps
Turn on notifications for the Samsung Members app
Samsung Members can send you notifications about Community threads and alerts, but you can also turn these notifications off if needed.
-
Settings
Block accidental touches on your Galaxy phone
Your Galaxy phone has a feature called Accidental touch protection that prevents pocket dials. It keeps your screen inactive when the phone is in a dark place so no phone calls or messages are inadvertently made.
-
Others
Change the S Pen settings on your Galaxy device
With the S Pen settings of your Galaxy phone, you can turn on the digital pointer, change Air command shortcuts, receive alerts when the S Pen is too far, and more.
-
Others
Use and manage the Air command menu on select Galaxy devices using S Pen
The Air command menu lets you get even more out of your S Pen. It has shortcuts to apps like Smart select, Screen write, Live messages, and more.
-
Others
S Pen remote control features on your Galaxy phone
With the S Pen, you can take pictures, control music, and much more. You can even unlock your phone, or customize the commands to make things easier for you.
-
Others
Pair and charge the S Pen with your Galaxy phone
Certain Galaxy phones come with a special type of Bluetooth, so you can pair, charge, and reset the S Pen whenever you need to.
-
Others
Use Air actions with your S Pen on your Galaxy phone
Air actions are wireless gestures that work exclusively with S Pen-compatible Galaxy phones. Flicking the S Pen will activate certain commands.
-
Others
Use your S Pen as a remote control for media apps on your Galaxy phone
You can use the S Pen of your phone to control songs and videos in media apps like Spotify. Flicking the S Pen will let you pause videos, skip tracks, and much more.
-
Samsung Apps
Use the Gallery app on your Galaxy phone
With the Gallery app, you can view, edit, and manage your pictures and albums on your phone. Keep reading to learn more about the Gallery app.
-
Others
How to use the S22 Ultra S Pen and check its compatibility
FAQ for Mobile Devices. Find more about How to use the S22 S Pen and check its compatibility with Samsung Support.
-
Others
How to Use AR Emoji Stickers
FAQ for Mobile Devices. Find more about How to use AR Emoji Stickers with Samsung Support.
-
Camera
Use Director's View and Dual recording on your Galaxy phone
Director’s View and Dual recording let you film yourself and your surroundings at the same time - which is great for creating social media content.
-
Camera
Use Single take on your Galaxy phone
Use the Single take feature on your Galaxy device to capture several photos and a short video with just one tap. It also comes with new filters and effects.
-
Others
What are the features of the Samsung clock?
FAQ for Mobile Devices. Find more about What are the features of the Samsung Clock with Samsung Support.
-
Others
How to make the most of Single Take with the Galaxy S22 AI Camera
FAQ for Mobile Devices. Find more about How to make the most of Single Take with the Galaxy S22 AI Camera with Samsung Support.
-
Others
Know what the green dot at the top of your screen means
FAQ for Mobile Devices. Find out Know what the green dot at the top of your screen means with Samsung Support.
-
Settings
Stop the screen brightness from dimming on your Galaxy phone
Does the screen of your Galaxy phone dim too often? Learn how to stop the screen of your phone from going dark.
-
Others
How to make the most out of Edge Panels
FAQ for Mobile Devices. Find more about How to make the most out of Edge Panels with Samsung Support.
-
Others
How to use Android Message on my Galaxy device
FAQ for Mobile Devices. Find more about How to use Android Message on my Galaxy device with Samsung Support.
-
Others
How to connect a Galaxy Watch to a smartphone
FAQ for Mobile Devices. Find more about How to connect a Galaxy Watch to a smartphone with Samsung Support.
-
Others
How to connect Galaxy Buds to other devices
Learn how to pair your Galaxy Buds with other devices.
-
Others
How to charge my Galaxy Buds
FAQ for Mobile Devices. Find more about How to charge my Galaxy Buds with Samsung Support.
-
Others
How can I take a screenshot on my Galaxy Watch?
FAQ for Mobile Devices. Find more about How can I take a screenshot on my Galaxy Watch with Samsung Support.
-
Others
How do I customize the watch face on my Galaxy Watch?
FAQ for Mobile Devices. Find more about How do I customize the watch face on my Galaxy Watch with Samsung Support.
-
Others
What is the Galaxy Buds 360 audio feature?
FAQ for Mobile Devices. Find more about What is the Galaxy Buds 360 audio feature with Samsung Support.
-
Others
What is the Device care feature in Galaxy smartphones?
FAQ for Mobile Devices. Find more about What is the Device care feature in Galaxy smartphones with Samsung support.
-
Others
How to use Samsung Members Diagnostics
FAQ for Mobile Devices. Find more about How to use Samsung Members Diagnostics with Samsung Support.
-
Others
How to use Samsung DeX on the Galaxy S22
FAQ for Mobile Devices. Find more about How to use Samsung DeX on the Galaxy S22 with Samsung Support.
-
Others
How to use Scroll Capture on a Galaxy smartphone
FAQ for Mobile Devices. Find more about How to use Scroll Capture on a Galaxy smartphone with Samsung Support.
-
Others
How to use Always On Display
FAQ for Mobile Devices. Find more about How to use Always On Display with Samsung Support.
-
Others
How can I find my watch and Buds using Galaxy Wearable?
FAQ for Mobile Devices. Find more about How can I find my watch and Buds using Galaxy Wearable with Samsung support.
-
Others
What is the difference between Galaxy Z Fold3 and Galaxy Z Fold4?
FAQ for Mobile Devices. Find more about What is the difference between Galaxy Z Fold3 and Galaxy Z Fold4 with Samsung Support.
-
Others
How to use the Galaxy Z Fold4 Taskbar
FAQ for Mobile Devices. Find more about How to use the Galaxy Z Fold4 Taskbar with Samsung Support.
-
Others
What is the difference between Galaxy Z Flip3 and Galaxy Z Flip4?
FAQ for Mobile Devices. Find more about What is the difference between Galaxy Z Flip3 and Galaxy Z Flip4 with Samsung Support.
-
Others
What is the Flex mode of Galaxy Z Flip4 and Galaxy Z Fold4?
FAQ for Mobile Devices. Find more about What is the Flex mode of Galaxy Z Flip4 and Galaxy Z Fold4 with Samsung Support.
-
Others
How to attach the protective film to the Galaxy Z Fold4
FAQ for Mobile Devices. Find more about How to attach the protective film to the Galaxy Z Fold4 with Samsung Support.
-
Others
What is the UDC (Under-Display Camera) of the Galaxy Z Fold4?
FAQ for Mobile Devices. Find more about What is the UDC (Under-Display Camera) of the Galaxy Z Fold4 with Samsung Support.
-
Others
How to use S Pen Pro on my Galaxy Z Fold4
FAQ for Mobile Devices. Find more about How to use S Pen Pro on my Galaxy Z Fold4 with Samsung Support.
-
Others
What is the fast-charging feature for the Galaxy Z Flip4 and Galaxy Z Fold4?
FAQ for Mobile Devices. Find more about What is the fast-charging feature for the Galaxy Z Flip4 and Galaxy Z Fold4 with Samsung Support.
-
Others
What is the protective film on Galaxy Z Flip4 and Galaxy Z Fold4?
FAQ for Mobile Devices. Find more about What is the protective film on Galaxy Z Flip4 and Galaxy Z Fold4 with Samsung Support.
-
Others
How to improve the Galaxy Z Flip4 battery life
FAQ for Mobile Devices. Find more about How to improve the Galaxy Z Flip4 battery life with Samsung Support.
-
Others
Safety precautions when using a Galaxy device
FAQ for Mobile Devices. Find more about Safety precautions when using a Galaxy device with Samsung Support.
-
Others
How to use Galaxy device in an emergency to contact emergency contacts and view important medical information
FAQ for Mobile Devices. Find more about How to use Galaxy device in an emergency to contact emergency contacts and view important medical information with Samsung Support.
-
Others
How to automatically refresh the Samsung Galaxy weather widget through movement
FAQ for Mobile Devices. Find more about How to automatically refresh the Samsung Galaxy weather widget through movement with Samsung Support.
-
Camera
Add and edit a Samsung watermark on a photo taken with your Galaxy camera
Learn how to add and edit Samsung watermarks on your photos using your Galaxy camera with our easy-to-follow guide. Enhance your images with personalized watermarks using the built-in features of your Samsung Galaxy camera. Perfect for photographers of all skill levels!
-
Others
How to select and view only the albums you want to see in Galaxy gallery
FAQ for Mobile Devices. Find more about How to select and view only the albums you want to see in Galaxy gallery with Samsung Support.
-
Others
Galaxy Phone Water Resistance
FAQ for Mobile Devices. Find more about Galaxy phone water resistance with Samsung Support.
-
Others
Professional Photography with Galaxy Expert RAW app
FAQ for Mobile Devices. Find more about Professional Photography with Galaxy Expert RAW app with Samsung Support.
-
Others
Safety advice for your battery pack
FAQ for Mobile Devices. Find more about Safety advice for your battery pack with Samsung Support.
-
Others
How to shoot videos with Galaxy SuperSteady Mode
FAQ for Mobile Devices. Find more about How to shoot videos with Galaxy SuperSteady Mode with Samsung Support.
-
Settings
How to find and remove duplicate files on your Galaxy device
FAQ for Mobile Devices. Find more about How to find and remove duplicate files on your Galaxy device with Samsung Support.
-
Others
How to capture an image from a video frame
FAQ for Mobile Devices. Find more about How to capture an image from a video frame with Samsung Support.
-
Settings
How to solve screenshot errors on devices with Android 13 OS
FAQ for Mobile Devices. Find out How to solve screenshot errors on devices with Android 13 OS with Samsung Support.
-
Multimedia
How to record, edit and share videos in 8K with your Galaxy device
FAQ for Mobile Devices. Find more about How to record, edit and share videos in 8K with your Galaxy device with Samsung Support.
-
Network & WiFi
Network carriers that support 5G for Samsung Galaxy devices
With the power of 5G, enjoy lightning-fast speeds, reduced latency, and seamless connectivity. Discover if your area is covered by a 5G network.
-
Others
Use two hands with your Samsung Galaxy devices for maximum productivity
Using two hands to navigate your Galaxy devices will increase your productivity throughout the day.
-
Samsung Pay
Troubleshoot NFC issues on Galaxy devices
NFC technology enables faster and more convenient in-person payments on Samsung Galaxy devices. If you encounter any issues with its functionality, there are steps you can take to troubleshoot the problem.
-
Others
Navigate your Galaxy phone and Galaxy tablet using Multi control
Multi control lets you connect your Galaxy tablet to your Galaxy phone for convenient multitasking capabilities!
-
Power
Causes and solutions for when your Samsung Galaxy device gets warm
If you are unsure as to why your Samsung Galaxy device is giving off heat, we may be able to help identify a cause and a solution.
-
Application
Galaxy device slows down, freezes, or displays ads after installing third-party apps
The Device care feature on your Galaxy device can be used to track down unwanted apps that may be causing ads or other issues.
-
Camera
Mastering close-up photography with your Galaxy phone
Use the tips in this guide to achieve clear photos when using your Samsung Galaxy phones.
-
Others
How to clean your Samsung Galaxy device
Considering how dirt and germs accumulate on the devices we use every day, it is wise to learn how to clean your Samsung Galaxy device.
-
Settings
Streamlined connectivity: One UI 5 (Android 13) unifies Connected devices
Discover the convenience of One UI 5 (Android 13) with the 'Connected Devices' feature. Manage all your external connections from one place on your Galaxy device for a seamless experience.
-
Samsung Apps
Galaxy One UI 6 brings simplified names to Samsung apps
Discover the streamlined experience of Samsung Galaxy One UI 6.0, where app names are simplified for enhanced usability. Explore Samsung's latest user interface updates, making your Android device even more user-friendly.
-
Others
Protect your Galaxy device with the new Auto Blocker feature
A guide to discover effective strategies to safeguard your Samsung device with Auto Blocker. Learn how to prevent installing unauthorised apps, secure your device against malicious activity and enhance privacy and security.
-
Settings
Use Maintenance mode on your Galaxy phone or tablet
Learn how to activate and utilize the Maintenance mode on your Galaxy phone or tablet running One UI 5 or higher. Safeguard your personal data during repairs with step-by-step instructions for backup and restoration, ensuring your privacy and peace of mind.
-
Hardware
Protect your Galaxy device from paint damage by third-party products
Use this guide to discover how third-party products can cause cosmetic damage to your Samsung Galaxy device.
-
Others
How to set up and use the Browsing assist features with Galaxy AI
Use this guide to learn how to set up and use different AI features in Browsing assist on the S24.
-
Call & Contacts
eSIM Contact saving function support discontinued
Learn how the discontinuation of the eSIM Contact saving function will affect where you store your contacts’ information.
-
Battery
Introducing the Battery protection feature for your Samsung Galaxy
Discover effective techniques for optimising your Galaxy device's battery charging. Learn essential tips to extend battery life, maximise performance, and enhance the longevity of your Samsung device's battery.
-
Samsung Apps
Use the Samsung Find app to share your location with your friends, child, family, and other contacts
Learn how to use the Samsung Find app to share your location with friends, family, and other contacts.
-
Others
Troubleshooting S Pen connection issues
Discover effective troubleshooting steps for S Pen connection issues with our guide. Learn how to fix lagging or intermittent connections to enhance your Galaxy device's S Pen performance, ensuring smooth operation for creating, sketching, and note-taking.
-
Samsung Apps
Features of the Samsung Find app
Discover the various features of the Samsung Find app.
-
Others
How to set Generative wallpaper on Galaxy devices
Learn how to use generative wallpaper on the Galaxy S24.
-
Multimedia
How to use Quick Share to share a file between phones
Learn how to use the Quick Share feature on your Galaxy S24.
-
Camera
Enhanced zoom and Nightography on Galaxy devices
Discover the latest improvements in the enhanced zoom and nightography features included on the S24.
-
Network & WiFi
Samsung Galaxy device's GPS signal is lost
Discover the causes of a lost GPS signal on a Galaxy device.
-
Audio
How to use hearing aids with Samsung Galaxy devices
Discover how to use your hearing aids with your Galaxy device as well as how to use your device’s hearing enhancements features.
-
Lock
Unlock Your Samsung Galaxy with a previous screen lock method
Discover how to unlock your Galaxy device with a previous screen lock method when you’ve forgotten your current PIN, password, or pattern.
-
Network & WiFi
What to do if you have a poor signal and cannot make calls on your Samsung Galaxy device
Learn some simple solutions for when your Galaxy device has a poor signal.
-
Samsung Apps
View your step count in Samsung Health
Learn to use Galaxy devices to track your step count in the Samsung Health app.
-
Camera
Auto Zoom feature on the Samsung Galaxy Z Flip6
Learn how to use the Auto Zoom feature on the Samsung Galaxy Z Flip6.
-
Hardware
Solid foreign object and water resistance rating (IP ratings) guide
Discover the features and meanings behind Ingress Protection (IP) ratings, which indicate a product's resistance to dust and water, helping you make informed decisions.
-
Software Upgrade
How to update your Samsung Galaxy phone or tablet
Learn how to keep your Galaxy phone or tablet up-to-date.
-
Settings
Navigating the redesigned Edge Panel for enhanced Smart Select access
Discover how the redesigned Edge Panel has made accessing the Smart select feature more convenient.
-
Battery
How to set the display of charging information on your Samsung Galaxy device
Learn how to customize the display of charging notifications.
-
Settings
Sounds, vibrations, and notifications on your Samsung Galaxy devices
Personalize sounds, vibrations, and notification settings on your Samsung Galaxy devices to enhance your user experience.
-
Audio
Ensuring your Galaxy Phone vibrates for calls and notifications
Learn some troubleshooting solutions for when your Galaxy phone won’t vibrate when receiving calls or notifications.
-
Others
How to access the digital user guide on your Samsung Galaxy
Learn how to access the digital User Guide on your Galaxy device—an eco-friendly alternative to printed manuals. Find detailed, easy-to-follow instructions to utilize this essential resource effectively.
-
Others
How to pair a Galaxy Watch with your Samsung Galaxy device
Learn how to connect your Galaxy Watch to your Samsung Galaxy device with this step-by-step guide.
-
Settings
Streamline notifications between your Samsung Galaxy phone and Galaxy Watch
Learn how to use your Galaxy phone and Galaxy Watch to enable and disable notifications on your wearable device.
-
Power
What to do if your Samsung Galaxy device turns off unexpectedly
If your Galaxy device turns off suddenly, this guide offers troubleshooting steps to identify the cause and solutions to ensure that it stays powered on when you need it.
-
Others
How to use the Wireless power sharing feature on your Galaxy Device
Learn how to use the Wireless power sharing feature to charge your Galaxy phone and other devices.
-
Others
How to fix the “No SIM Card Detected” error on Samsung Galaxy devices
Learn how to fix the 'No SIM Card Detected' error on your Galaxy phone with this guide to resolve SIM card issues.
-
Multimedia
Use the trash feature of the Gallery app on your Samsung Galaxy device
Learn how to use the trash feature of the Gallery app on your Samsung Galaxy device. This guide covers how to delete, restore, and permanently remove photos and videos, ensuring you manage your gallery content effectively. Discover simple steps to control your digital memories with ease.
-
Accessory & Bluetooth
Pair a Bluetooth device with your Samsung Galaxy
Discover how to effortlessly connect and manage Bluetooth devices with your Samsung Galaxy. This guide includes step-by-step instructions on pairing, turning off Bluetooth, and solving connectivity issues.
-
Others
Customise the Navigation bar on your Galaxy device
Learn how to customise the Navigation bar on your Samsung Galaxy device for a more personalised experience. Discover how to rearrange button layouts, enable swipe gestures, and adjust settings for different Samsung Galaxy models.
-
Others
How to secure your Samsung Galaxy after a security breach
Learn how to secure your Samsung Galaxy after a security breach with our comprehensive guide. Discover steps to identify hacks, uninstall risky apps in Safe Mode, block malicious ads, enable Auto Blocker, and perform a factory reset. Get professional assistance if needed with our detailed instructions and Support links.
-
Settings
Use dark mode on your Samsung Galaxy
Learn how to use and customize dark mode on your Samsung Galaxy to help reduce eye strain and enhance your viewing experience. This guide covers activating dark mode from settings and Quick settings, with tips for scheduling.
-
Accessory & Bluetooth
How to reset Bluetooth connections on your Samsung Galaxy
Learn how to reset Bluetooth connections on your Samsung Galaxy to solve common connectivity issues with our step-by-step guide. From a quick soft reset to a comprehensive settings reset, our instructions will help you restore Bluetooth functionality.
-
Settings
Adjust screen refresh rate on your Samsung Galaxy
Learn how to adjust the refresh rate on your Samsung Galaxy to enhance your gaming and streaming experience. Discover motion smoothness and explore options for Standard, Adaptive, and High refresh rates to optimize battery life and performance.
-
Settings
Quickly adjust screen mode and colour settings on your Samsung Galaxy
Discover how to enhance your Samsung Galaxy experience by mastering screen modes and color settings. Learn to select and fine-tune Vivid and Natural modes for optimal display sharpness, saturation and color balance.
-
Settings
Adjust screen brightness on your Samsung Galaxy
Learn how to adjust the screen brightness on your Samsung Galaxy for optimal viewing in any lighting. This guide covers manual adjustments, the Adaptive brightness feature, and the Extra brightness option available on newer models.
ADDITIONAL INFORMATION
The coding for Contact US > Call > View more function. And this text is only displayed on the editor page, please do not delet this component from Support Home. Thank you